
- 发帖
- 2652
- 今日发帖
- 最后登录
- 2018-03-03
|
日晒,年龄、混合性肤质都会导致脸部长雀斑+毛孔粗大+眼角细纹等肌肤问题。MM脸上长雀斑是很平常的事情了。有时候拍的美美的照片,因为脸部有些雀斑,怎么看都会觉得欠缺什么。用iSee的“祛斑、磨皮”功能就可以全部搞定这些肌肤问题,展现完美肤质。先看原图和效果图: 原图:  (图1) 效果图:  (图2) 操作步骤: 1. 先给美女脸上祛除一下雀斑。 iSee打开图1.选择“右侧工具条”—人像美容—祛除黑斑。  (图3) 进入“祛除黑斑”处理界面。选择“祛斑笔。” 笔头大小:10 (祛斑笔大小最好能接近并稍微大于要祛除的雀斑的大小) 祛斑力度:4 (根据雀斑的颜色深浅,选择好祛斑力度) 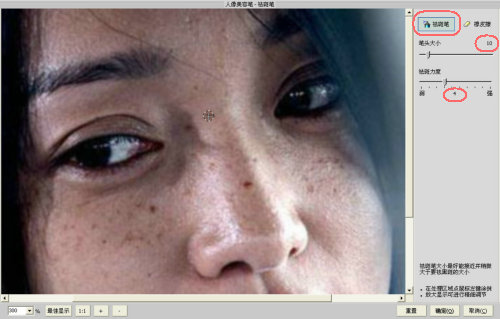 (图4) 在处理区域点击鼠标左键就可以祛除黑斑了。 操作小帖士:祛斑笔大小最好能接近并稍微大于要祛除的黑斑的大小。  (图5) 如图5:我把美女的左侧脸部的皮肤截图并放大了5倍,大家可以明显看到很多雀斑,祛斑笔大小就是稍微大于雀斑就可以了。其实脸部的斑都不大,可以将图片放大,这样可以做精细处理。 2.祛除黑斑之后,毛孔有些粗大,眼角还有一点皱纹,可以用“磨皮”处理解决一下。 选择“右侧工具栏”—人像美容—磨皮去痘  (图6) 进入“磨皮去痘”的处理界面。选择“磨皮笔”。 笔头大小:41 (磨皮时,不同的部位选择不同的笔头大小) 磨皮力度:3 (可以根据自己的需要的效果设置磨皮力度)  (图7) 在处理区域点鼠标左键涂抹。可以将图片放大再处理,这样可以精细调节。如果觉得效果不满意的话,可以选择“橡皮擦”来擦掉,然后再使用“磨皮笔”磨皮。在磨皮的同时,可以选择“轻微美白”。肌肤会更加白嫩。 如果觉得皮肤还不够白的话,可以选择“皮肤美白”功能,对照片的MM美白处理。 3.最后,可以给照片做一下“色调均化”处理,让照片恢复自然光线。 点击“右侧工具栏”—照片修复—智能修复—色调均化。 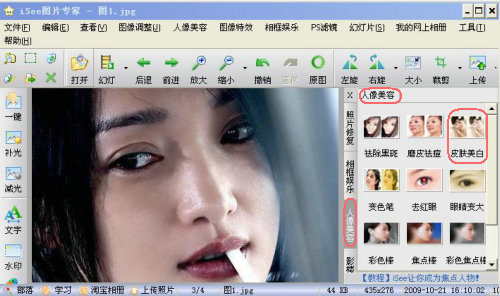 (图8) 雀斑、粗大毛孔、眼角细纹都不见了。吼吼,好开心,完美容颜效果出来了。看看效果图:  (图2)
|