不知道你是否有过这样的经历,当自己电脑出现问题时,虽然可以打电话求助高手,但由于无法描述清楚所遇见的问题,于是电话两头大家都焦急万分,结果还是不 能解决问题,只能把对方请到家里来或是带上电脑出去找对方。其实也许通过最终的检查发现就是小问题,完全没有必要这么折腾费时费力,只需高手略为指导自己 是完全可以解决问题的,但可惜自己当时在电话中没有把问题说清,对方也没法看到。所以很多电脑用户都不喜欢电话技术支持这种方式,随着笔记本流行,现在很 多朋友都是电脑一有问题立即抱起走人,还是去寻求面对面解决问题的方式。这个时候,如果你们会使用Windows操作系统的远程助手功能那一切问题就迎刃 而解了。

Windows Remote Assistance可以让对方在千里之外帮你快速解决难题。
微软在Windows操作系统中提供的Remote Assistance(远程助手)就是为了用户更方便地进行远程求助而设计的,自从Windows XP系统开始微软就在系统中设置了这一功能,但很多PC用户对此功能还真不熟悉。使用Windows远程桌面连接技术,PC用户可以从自己的电脑上向另一 位PC用户发出邀请,让对方来查看自己的桌面所显示内容,如果双方信任的话,你甚至可以将自己电脑的操控权交给对方,让其帮你快速解决问题。使用这项功能 只有一个要求,那就是你完全信任对方,否则你电脑中保存的文件、资料等都将面临风险,相信这一点大家应该明白。
现在,很多电脑用户已经使用上了最新的windows7操作系统,下面小编就以手边的英文版Windows 7操作系统为例带大家一起体验一番远程协助这一功能。
使用此功能时远程连接双方都要在各自电脑中打开Windows Remote Assistance,找到此工具非常简单,别忘了时刻利用Windows 7便捷的开始菜单栏搜索框,敲入“Windows Remote Assistance”回车找到并打开此功能窗口。
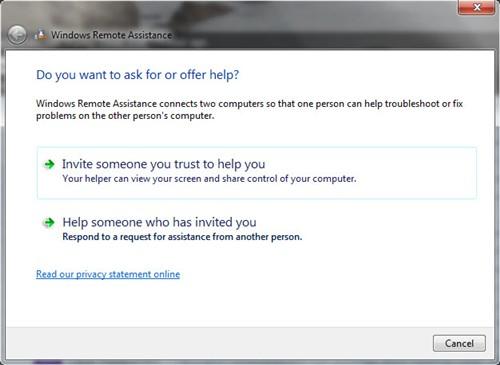
Windows Remote Assistance
接下来首先是求助的一方用户需要点击第一项邀请信任的人来远程帮助,接下来的窗口中可以看到三项选择,这里是要大家选择远程连接的方式。你可以选择将邀请 文件保存在本地,然后以电子邮件附件的方式发送给对方;或者你可以利用Windows Live Mail或是Outlook等邮件客户端直接发送邀请给对方。
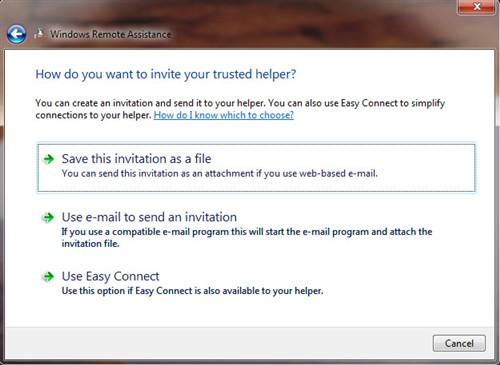
邀请协助
但对方收到你的邮件后,将会看到一个长度为12位字符的密码,他/她必须要有这个密码才能与你的电脑进行远程连接。
当然大家还可以看到上图中还有最后一个选项“Easy Connect”使用较为简单的方式进行远程连接。但是这种连接方式会将两台电脑直接与远程服务器相连,使用同一个口令,相当于是将两台电脑放到了同一个 局域网中,双方可以很容易找到对方,但是如果你的电脑有防火墙可能会阻止这种连接方式,特别是在公司的电脑上,更会有防火墙保护。具体选择何种连接方式, 可以根据连接双方的实际情况而考虑。
另外一边,实施远程帮助的电脑用户也需要像之前我们介绍的那样打开Windows Remote Assistance窗口。然后根据求助一方告诉你的连接方式,是发送邀请还是简便连接,你就选择对应的方式进行远程连接。如果你收到对方通过邮件发送过 来的密码,就选择使用邀请文件的方式,输入口令后确认连接即可。此时远程连接就顺利创建。
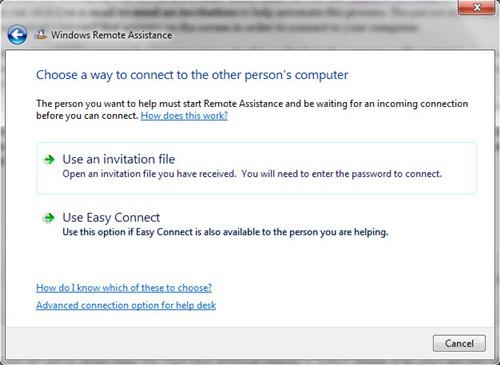
Windows Remote Assistance窗口

输入密码

确认接受
当然,如果双方不存在防火墙问题使用Easy Connect连接方式更简单,直接点击连接口令输入都省去了。
另外,如果提供帮助的一方用户具有足够丰富的电脑设置经验,也可以点击窗口下方的“Advanced connection.。.”高级连接设置功能入口,然后输入需要进行远程连接的电脑的IP地址进行连接。注意这里有一点需要提醒大家,连接双方都需要打 开允许远程电脑连接本机的选项才能顺利实现。
一旦按照上面所讲的方法连接成功后,提供远程帮助的一方就可以马上看到求助一方的电脑桌面了,这时求助一方可以在自己的电脑屏幕上指出问题所在,帮助一方 马上可以看到了。如果觉得只是看还不行,必须要说那也不必浪费电话费了,仔细看屏幕顶端,这里有你正想找的另一项功能——语音聊天。进行远程连接的双方电 脑屏幕顶端都会出现一些选项,找到“Chat”聊天按钮,发出聊天请求等待对方应答,此功能双方都可以使用。
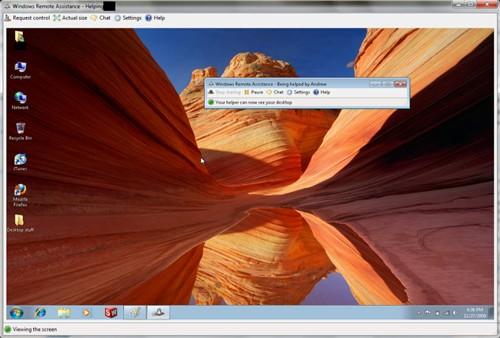
发出聊天请求等待对方应答
此时如果帮助的一方想要直接在求助一方的电脑上实施操作的话,点下“Request Control”控制请求按钮,然后求助一方马上看到屏幕上弹出一个新窗口要求确认是否允许对方远程操控自己的电脑,只要同意允许之后,帮助一方就可以像 使用自己电脑一样对远程电脑进行操作了。
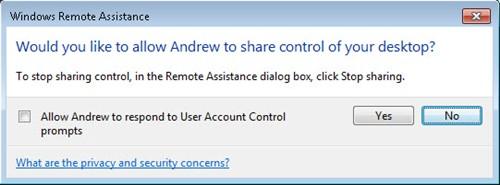
确认是否允许对方远程操控自己的电脑
值得一提的是,就算求助一方授权对方可以操控自己的电脑时,自己也并没有失去控制权,换句话说,此时双方都可以在同一台电脑上进行操作,这个强大的特性据 说被很多用户所喜爱,一方指出问题所在而另一方解决问题,协同“作战”一般的问题都会被很快解决掉。操作完成任意一方断开连接,此次远程协助就算完成了。 怎么样,简单吗?
最后告诉大家一点,如果你们本次使用的是“Easy Connect”进行远程连接,那么智能的Windows 7操作系统将把信息保存在远程协助窗口中,当你下一次还需要向同一位好友求助时,直接打开远程协助窗口就能立即发起连接请求,大大节省了用户重新设置的时 间。
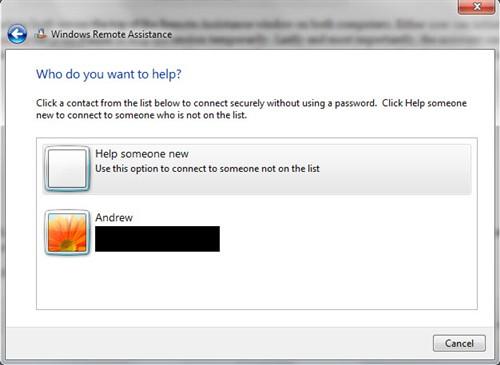
远程协助窗口
微软提供的远程协助功能是一个非常实用的小功能,只是太容易被大家所忽视,早在Windows 7操作系统之前就已经在Windows XP和vista操作系统中提供,但大量的Windows用户甚至不知道此功能的存在。一起体验过该功能之后,下次大家再遇到电脑问题想要远程求助时,不妨充分利用此功能。
此外,Windows 7操作系统还给大家提供了一个问题步骤记录器,在开始菜单的搜索栏中输入“psr”回车即可找到此工具。

问题步骤记录器
打开它在电脑中操作的每一步都会被它记录最后以视频形式输出保存,如果你不方便使用远程协助功能的时候,也可以利用此工具将自己所遇到的问题录制成视频然 后发送给好友,这样对方至少可以看到问题出现的每一步细节,提供帮助也会容易很多了。