5、用QuickJumplist打造超级快速启动
QuickJumplist是一款国产的windows7任务栏增强软件(
点击这里下载)。虽然我们可以把各种软件锁定到任务栏,不过任务栏的长度是有限的,要是你常用到的软件和文件夹比较多,在任务栏上一长串图标,也不好看,用QuickJumplist就能解决这个问题。
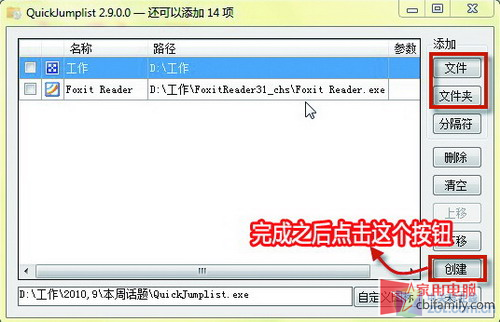
●添加文件和程序
这款软件只有一个文件,直接点击即可使用。点击文件即可添加任意一个软件的执行程序到这款软件的list列表中,同理点击文件夹即可添加任意的一个文件夹进来,添加完成之后,再点击“创建”按钮,即可把刚刚添加的内容制作成Jumplist列表,这时再点击右键我们就能看见刚刚添加的内容了,点击即可使用,如果觉得方便,可以将这款软件锁定到任务栏长期使用。
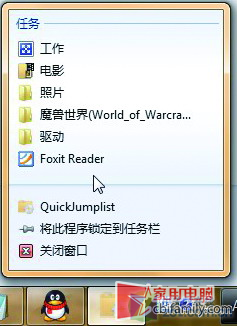
●任务栏效果查看
6、任务栏也得用上玻璃特效
AERO玻璃特效是Vista和Windows7中独有的显示效果,让界面看起来更加漂亮。windows7中开启了玻璃特效之后,会发现任务栏的Jumplist列表依然是白底黑字,和整体效果有点不符,所以我们让这个Jumplist列表也用上玻璃特效。

●设置菜单内容
先安装7stacks这款软件(
点击这里下载),虽然是英文的,但是操作很简单,安装完成之后,点击桌面的“Create a new 7stack”,打开设置界面。最上面的“folder to use for stack”一栏的意思是设置Jumplist列表中显示的内容,你可以选择一个文件夹或者把常用软件的快捷方式存放在一个文件夹中,然后再指向这个文件夹,这里选择的是D盘。其他设置保持不变,点击最下方的“Dreate Shortcut on Desktop”,这时会在桌面上生成一个叫做“Drive D”的快捷方式,关闭软件,把这个快捷方式拖到任务栏锁定,然后左键点击,即可看见华丽的效果。
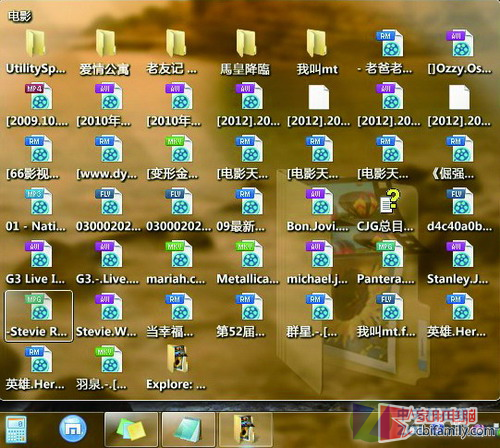
●跳转菜单的玻璃特效
7、Gmail邮件预览
虽然Windows7中有侧边栏这个功能,可以把各种小工具添加到桌面,不过有一个问题就是如果在浏览网页或者进行文档操作的时候,想要查看侧边栏的信息,除非把侧边栏工具设置为前端显示,不然必须切换到桌面才能进行查看。前端显示又会对操作造成影响,要是可以把一些重要的工具设置到任务栏显示那样会更方便。

●直接预览邮件
Gmail是目前比较流行的邮箱,要是你在Windows7下使用Gmail,那么就一定要使用“Gmail Notifier Plus”这一款插件,可以在任务栏直接预览邮件以及写新邮件等操作。
单击这个软件,即可在任务栏出现一个红色邮件图标,第一次使用会要求你输入正确的Gmail帐号信息,如果登陆成功,在AERO特效开启时把
鼠标放在这个图标上即可查看最新的邮件,点击右键还可以进行其他操作。
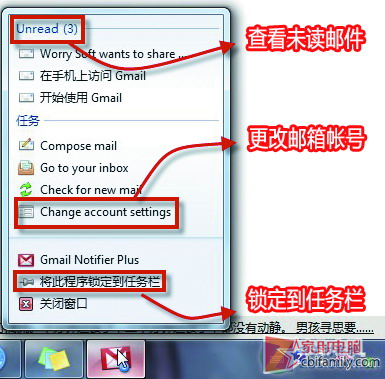
●右键使用更多功能
8、任务栏显示硬件信息
很多朋友都喜欢查看实现的电脑硬件信息,以便及时处理存在的问题,通常都是借助于注入“
鲁大师”之类的硬件检测软件来进行查看,现在我们通过几个小插件,可以让硬件信息在任务栏显示。
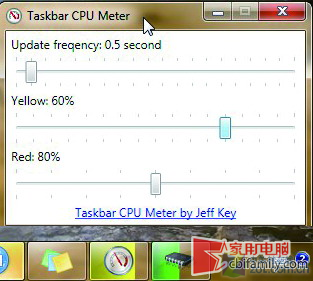
●任务栏效果
相信大家最需要知道的就是
CPU、
内存的实时使用率,我们可以使用“TaskbarCpumeter”和“TaskbarMemoryMeter”这两款插件,双击即可在任务栏显示出来,不过这两个插件有所不同的是,不会显示详细的信息,而是以颜色来进行表示,我们可以单击任务栏上的图标来设置颜色表示CPU和内存的使用量,查看比较方便。
[ 此帖被quen2008在2010-04-02 12:09重新编辑 ]