本教程的重点是火焰部分的制作。可以使用涂抹工具来涂抹火焰,不过这样出来的火焰不太自然,弧度也不是很好控制。最好使用钢笔工具勾出火苗的路径,再用画笔描边路径来制作会更真实一点。
最终效果

1、制作之前我们需要亲手做出一些火焰素材,要完成的火焰如下图。

图1
1、新建一个600 * 700像素的文档,背景填充黑色,新建一个图层,用套索勾出下图所示选区填充红色:#B51E00。

图2
2、取消选区后执行:滤镜 > 模糊 > 高斯模糊,数值为35,效果如下图。

图3
3、选择涂抹工具,随意涂出一些简单的火苗,不需要太细致。大致效果如下图。

图4
4、执行:滤镜 > 模糊 > 高斯模糊,数值为8左右,把火苗模糊处理,效果如下图。

图5
5、新建一个图层,用钢笔工具勾出一组曲线路径,如下图。

图6
6、选择画笔工具,设置画笔的大小和不透明度,把前景颜色设置为暗红色#B51E00,如图7。然后切换到钢笔工具,在路径上右键选择“描边路径”,勾选模拟压力如图8,效果如图9。

图7
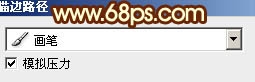
图8

图9
7、删除路径后执行:滤镜 > 模糊 > 高斯模糊,数值为5,效果如下图。
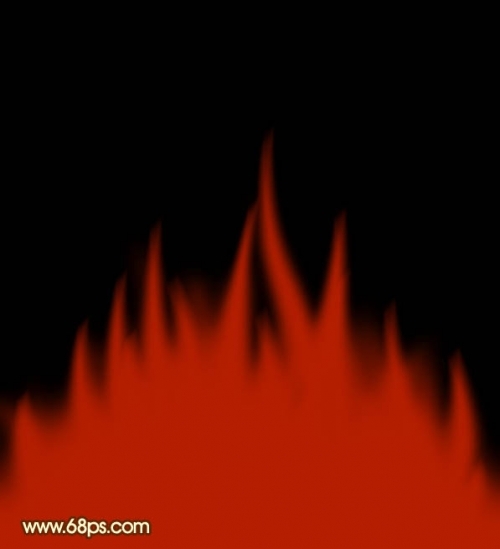
图10
8、同上的方法用钢笔再勾出一组路径。勾路径的时候最好是在路径面板新建一个层。然后选择稍小的画笔描边路径,如图11,12。

图11

图12
9、新建一个图层,同上的方法,勾出一组路径,再用小一点的画笔描边路径,颜色可以稍微亮一点,如图13,14。

图13

图14
10、选择以前的路径,用稍小的画笔描边路径,颜色用橙红色。过程如图15 - 17。

图15

图16

图17
11、新建一个图层,用套索工具选出下图所示的选区,羽化15个像素后填充白色,不透明度改为:30%,效果如下图。

图18
12、新建一个图层,用之前的路径描边一些橙色火苗,再用变形工具稍微变形处理,作为中间的高光火焰,效果如下图。

图19
13、新建一个图层,用钢笔勾出下图所示的选区,羽化30个像素后填充橙黄色。

图20
14、创建曲线调整图层,对RGB及红色进行调整,参数设置如图21,适当降低图层不透明度,效果如图22。

图21

图22
15、新建一个图层,按Ctrl + Alt + Shift + E 盖印图层。混合模式改为“色相”,效果如下图。

图23
16、最后再刻画一些白色高光,火焰部分基本完成。

图24
17、新建一个1024 * 1024的文档,背景填充黑色。把做好的火焰素材拖进来,适当调整大小,然后复制一层,混合模式改为“变亮”,然后把火焰对接起来,同样的方法再复制组成一条火焰带,如图26。

图25

图26
18、把几个火焰图层合并,适当垂直翻转,按Ctrl + T 稍微拉长一点,效果如下图。

图27
19、按Ctrl + A 全选,按Ctrl + X 剪切,按Ctrl + V 粘贴,效果如下图。目的是让火焰居中。

图28
20、执行:滤镜 > 扭曲 > 极坐标,参数设置如图29,确定后完成最终效果。

图29
最终效果:
