效果图的心形基本上都是由一个气泡复制叠加而成。因此教程的重点就是气泡的制作。过程也比较简单,设置好光源方向后,慢慢渲染泡泡的高光和暗调等部分,制作的时候用黑白效果即可。最终效果

1、新建一个1024 * 768像素的文档,选择渐变工具,颜色设置如图1,由左上至右下拉出图2所示的线性渐变作为背景。

图1

图2
2、新建一个图层,用钢笔勾出下图所示的选区,按Ctrl + Alt + D 羽化60个像素后填充颜色:#173F06。
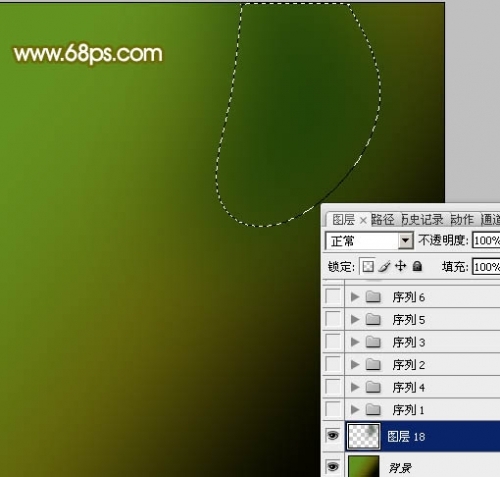
图3
3、新建一个图层,用椭圆选框工具拉出下图所示的正圆选区。

图4
4、选择渐变工具,颜色设置如图5,由中心向边角拉出图6所示的径向渐变。
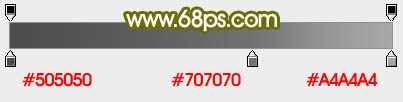
图5

图6
5、新建一个图层,按Ctrl + Alt + G 与前一图层编组,然后在当前图层的下面新建一个图层,用椭圆选框工具拉出下图所示的选区,羽化6个像素后填充颜色:#717171。

图7
6、新建一个图层,用钢笔勾出下图所示的选区,羽化15个像素后填充白色,图层不透明度改为:40%,效果如下图。

图8
7、新建一个图层,用钢笔勾出下图所示的选区,羽化5个像素后填充白色,作为气泡的高光部分。

图9
8、新建一个图层,用钢笔勾出下图所示的选区,填充白色。取消选区后加上图层蒙版,用黑白线性渐变拉出底部透明效果,如图11。
[img]http://upload.newhua.com/9/74/1298354003789.jpg[/img]
图10
[img]http://upload.newhua.com/3/b4/1298354003743.jpg[/img]
图11
9、影藏背景图层,新建一个图层,按Ctrl + Alt + Shift + E 盖印图层,得到一个完整的气泡。再把背景图层显示出来,影藏其它图层。用钢笔勾出一个心形的路径,只需要大致的示意图,不要太细致。
[img]http://upload.newhua.com/3/b4/1298354003495.jpg[/img]
图12
10、新建一个组,在组里新建一个图层,复制一个泡泡进来,图层混合模式改为“强光”,如图13。然后沿着心形区域多复制一些泡泡,图层混合模式都是“强光”,效果如图14。
[img]http://upload.newhua.com/3/b4/1298354003308.jpg[/img]
图13
[img]http://upload.newhua.com/3/b4/1298354003393.jpg[/img]
图14
11、影藏当前的组,新建一个组,同上的方法再复制一个泡泡进来,图层混合模式改为“柔光”,然后多复制一些,如图16。
[img]http://upload.newhua.com/3/b4/1298354003536.jpg[/img]
图15
[img]http://upload.newhua.com/9/8f/1298354003942.jpg[/img]
图16
12、影藏当前的组,新建一个组,同上的方法再复制一个泡泡进来,图层混合模式改为“叠加”,然后多复制一些,如图18。
[img]http://upload.newhua.com/9/8f/1298354003101.jpg[/img]
图17
[img]http://upload.newhua.com/9/8f/1298354003177.jpg[/img]
图18
13、把三个做好的组都显示出来,效果如下图。
[img]http://upload.newhua.com/9/8f/1298354003376.jpg[/img]
图19
14、新建一个组,复制一个泡泡进来,适当缩成小点,图层混合模式改为“叠加”,然后多复制一些,效果如下图。
[img]http://upload.newhua.com/d/4c/1298354003153.jpg[/img]
图20
15、同上的方法再制作一些小点和星光,如图21,22。
[img]http://upload.newhua.com/d/4c/1298354003855.jpg[/img]
图21
[img]http://upload.newhua.com/d/4c/1298354003686.jpg[/img]
图22
16、在图层的最上面新建一个图层,盖印图层。执行:滤镜 > 模糊 > 动感模糊,参数设置如图23,确定后把图层混合模式改为“柔光”,不透明度改为:30%,效果如图24。
[img]http://upload.newhua.com/d/4c/1298354003321.jpg[/img]
图23
[img]http://upload.newhua.com/d/4c/1298354003637.jpg[/img]
图24最后调整一下细节,完成最终效果。
[img]http://upload.newhua.com/0/e4/1298354003913.jpg[/img]