本教程主要使用Photoshop调出公园美女甜美的黄褐色,暖色图片调色方法相对比较简单,只需要用调色工具把背景部分的颜色转为暖色,不过暖色不要太统一,暗部用褐色为佳,这样可以增加画面的层次感。人物部分根据背景主色简单润色即可。
来源:PS联盟 作者:Sener
最终效果

原图

1、打开原图素材,创建可选颜色调整图层,对绿色,青色进行调整,参数设置如图1,2,效果如图3。这一步把背景部分的绿色转为黄绿色。
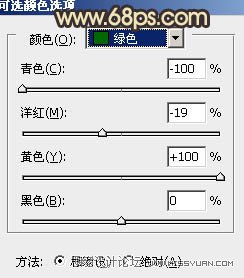
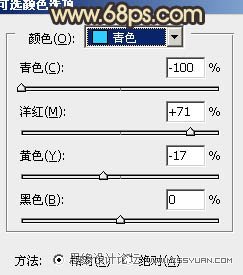

2、再创建可选颜色调整图层,对红、黄、绿、白、中性、黑色进行调整,参数设置如图4 - 9,效果如图10。这一步把主色转为黄褐色。
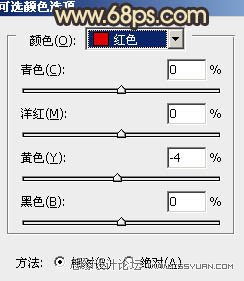
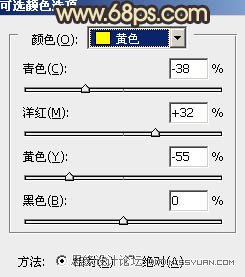
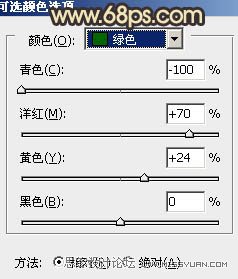
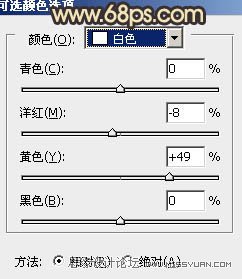
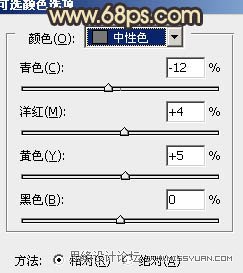
[img]http://www.missyuan.net/uploads/allimg/110708/1550022Q2-10.jpg[/img]
[img]http://www.missyuan.net/uploads/allimg/110708/1550023355-11.jpg[/img]
3、创建曲线调整图层,对红,蓝进行调整,参数设置如图11,12,确定后把图层不透明度改为:50%,效果如图13。这一步加强背景部分橙黄色。
[img]http://www.missyuan.net/uploads/allimg/110708/155002C92-12.jpg[/img]
[img]http://www.missyuan.net/uploads/allimg/110708/1550025320-13.jpg[/img]
[img]http://www.missyuan.net/uploads/allimg/110708/1550021I1-14.jpg[/img]
4、创建色彩平衡调整图层,对阴影、中间调、高光进行调整,参数设置如图14 - 16,确定后把图层不透明度改为:50%,效果如图17。这一步微调背景颜色。
[img]http://www.missyuan.net/uploads/allimg/110708/1550024550-15.jpg[/img]
[img]http://www.missyuan.net/uploads/allimg/110708/15500222D-16.jpg[/img]
[img]http://www.missyuan.net/uploads/allimg/110708/15500232F-17.jpg[/img]
[img]http://www.missyuan.net/uploads/allimg/110708/1550023211-18.jpg[/img]
5、把背景图层复制一层,按Ctrl + Shift + ] 置顶,按住Alt键添加图层蒙版,用白色画笔把人物部分擦出来,效果如下图。
[img]http://www.missyuan.net/uploads/allimg/110708/1550022024-19.jpg[/img]
6、调出人物选区,创建色彩平衡及曲线等调整图层,微调一下人物部分颜色,数值自定。大致跟背景融合即可。
[img]http://www.missyuan.net/uploads/allimg/110708/15500213V-20.jpg[/img]
7、创建色彩平衡调整图层,对阴影及高光进行调整,参数设置如图20,21,效果如图22。这一步微调暗部及高光部分的颜色。
[img]http://www.missyuan.net/uploads/allimg/110708/155002KG-21.jpg[/img]
[img]http://www.missyuan.net/uploads/allimg/110708/1550022353-22.jpg[/img]
[img]http://www.missyuan.net/uploads/allimg/110708/155002KF-23.jpg[/img]
8、新建一个图层,填充橙黄色:#EEBF5D,混合模式改为“滤色”,按住Alt键添加图层蒙版,用黑色画笔把左上部擦出来,效果如下图。这一步给画面增加高光。
[img]http://www.missyuan.net/uploads/allimg/110708/1550024M7-24.jpg[/img]
9、新建一个图层,用椭圆选框工具拉出下图所示的选区,按Ctrl + Alt + D 羽化60个像素后填充颜色:#46191C,效果如下图。这一步增加高光部分的红褐色。
[img]http://www.missyuan.net/uploads/allimg/110708/1550021019-25.jpg[/img]
10、新建一个图层,按Ctrl + Alt + Shift + E 盖印图层。按Ctrl + Shift + U去色,混合模式改为“正片叠底”,不透明度改为:30%。按住Alt键添加图层蒙版,用白色画笔把底部擦出来。这一步给底部增加一些暗角。
[img]http://www.missyuan.net/uploads/allimg/110708/1550022196-26.jpg[/img]
11、创建可选颜色调整图层,对白色及黑色进行调整,参数设置如图26,27,效果如图28。这一步把画面的颜色调清爽一点,具体参数根据喜好设置。
[img]http://www.missyuan.net/uploads/allimg/110708/1550022262-27.jpg[/img]
[img]http://www.missyuan.net/uploads/allimg/110708/15500222b-28.jpg[/img]
[img]http://www.missyuan.net/uploads/allimg/110708/1550021P2-29.jpg[/img]
12、新建一个图层,盖印图层。适当把背景部分柔化处理,大致效果如下图。
[img]http://www.missyuan.net/uploads/allimg/110708/155002D91-30.jpg[/img]
13、按Ctrl + Alt + ~ 调出高光选区,按Ctrl + Shift + I 反选,新建一个图层填充红褐色:#461920,混合模式改为“滤色”,不透明度改为:50%,效果如下图。
[img]http://www.missyuan.net/uploads/allimg/110708/1550025250-31.jpg[/img]
最后微调一下整体颜色,处理一下细节,完成最终效果。
[img]http://www.missyuan.net/uploads/allimg/110708/155002NH-0.jpg[/img]