家里的电脑使用太长,或者平常没有注意护理而导致电脑罢工怎么办,没有关系,我们可以对电脑进行重装系统,之后你又可以继续使用了哦,我们这边以u大师u盘启动盘制作工具(超微版)做为重装系统的工具,为大家讲解下如何为电脑进行重装:
一、安装前准备:
1、准备U盘1个(2G以上),ghost系统文件。
2、在U大师官网中下载到最新的u大师u盘启动盘制作工具(微机版)
3、将你需要或喜欢的系统先下载到你的电脑硬盘中,因为下一步我们要制作u盘启动盘,要对u盘进行格式化操作。
二、安装前需要把u盘制作成启动盘
第一步:首先插入U盘,如果U盘中存储有重要数据、文件的,请做好备份工作。
第二步:双击运行U大师U盘启动制作工具(超微版),运行界面如下:
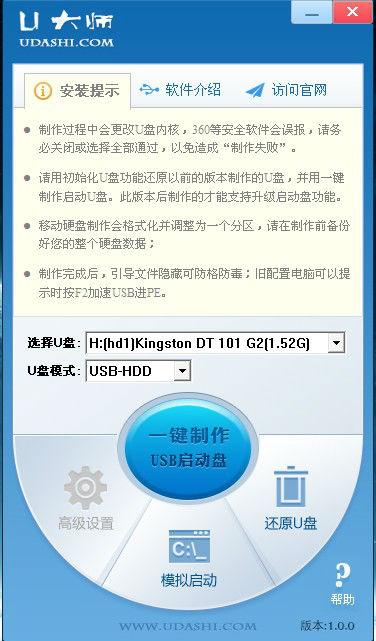
第三步:在“选择U盘”下拉列表中选择相应的U盘,并根据U盘来选择“U盘模式”。
第四步:可以选择“模拟启动”来测试U盘启动是否制作成功。当然,如果你的U盘已经是启动U盘,还可以选择“还原U盘”来注销使之成为普通U盘,而微机版的软件界面上的“高级设置”已是灰色的,是不能进行操作的。如果不想做任何改变,则可直接单击中间的按钮“一键制作USB启动盘”。
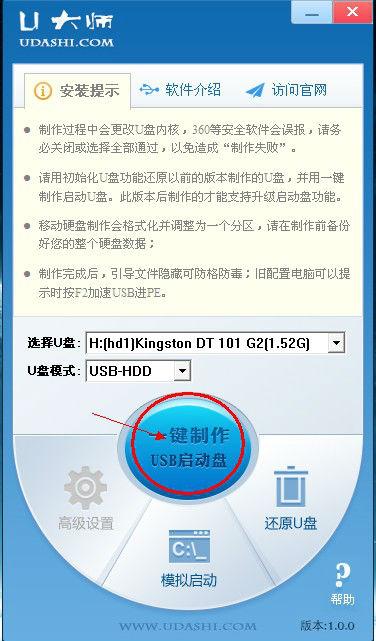
第五步:弹出提示框,提示U盘重要数据备份,如有重要数据,请先做好备份,若已备份,单击”确定“即可。

第六步:制作启动U盘时,会格式化初始数据,请等待此过程完毕。如图
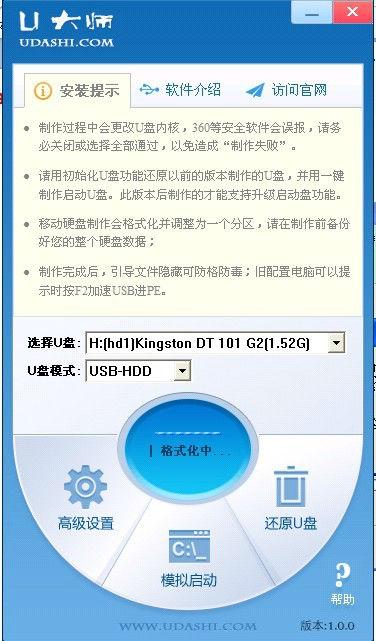
第七步:制作完成后,弹出提示,单击”确定“即可,此时,若再次插上U盘即可作为启动盘来使用。

三、开始进行系统安装
第一步:准备镜像文件
1、请将您自己的ghost文件copy到U盘GHO目录(如果没有请手工创建)下。
2、将文件名改成"auto.gho"。
第二步:拔出U盘,关闭计算机。设置U盘启动(有两种方法)
1)在计算机启动的第一画面上按"DEL"键进入BIOS(可能有的主机不是DEL有的是F2或F1.请按界面提示进入),选择Advanced BIOS FEATURES ,将Boot Sequence(启动顺序),设定为USB-HDD模式,第一,设定的方法是在该项上按PageUP或PageDown键来转换选项。设定好后按ESC一下,退回BIOS主界面,选择Save and Exit(保存并退出BIOS设置,直接按F10也可以,但不是所有的BIOS都支持)回车确认退出BIOS设置。
2)如果你觉得进入BIOS设置麻烦,则可以根据不同型号计算机,选择U盘装系统启动热键F12。这样可以快速将电脑设置成U盘启动。
第三步:进入WINPE功能选择界面,这里选择2,进入winpe界面。(windows pe系统启动过程会根据电脑配置的不同启动时间也会有所不同,一般启动时间再1-5分钟不等!)
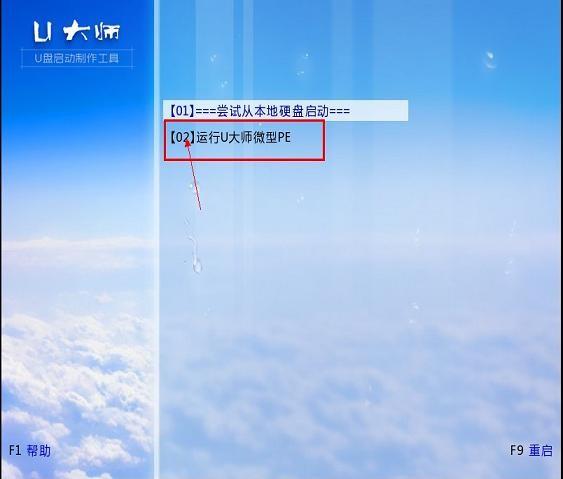
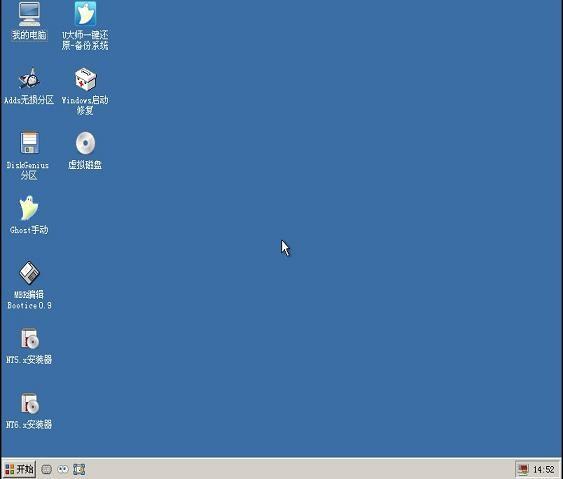
第四步:进入winpe系统后,运行U大师一键还原备份软件,开始恢复操作系统!选择你要恢复的系统文件,选择系统安装磁盘,选择完后点击确定,如下图:
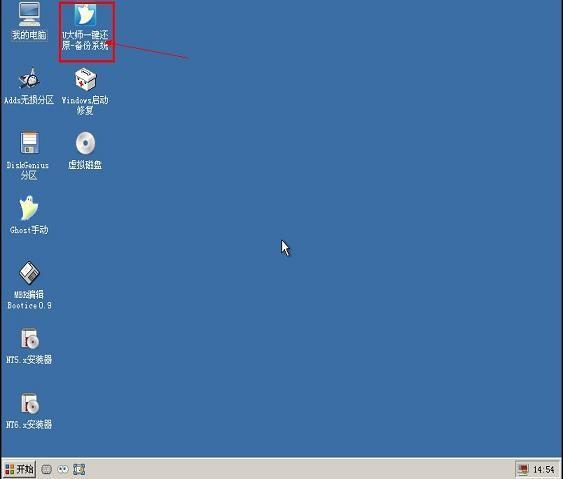


[img]http://wk.impress.sinaimg.cn/maxwidth.600/sto.kan.weibo.com/96d3cc4af6651f36d9e41c43e62e6d1d.jpg?width=600&height=466[/img]
第五步:等待恢复完成,重新启动电脑,拔下U盘,电脑会按照正常的硬盘启动!静静的等待系统恢复的过程吧!