

- 发帖
- 53430
- 今日发帖
- 最后登录
- 2025-02-16
|
Adobe Photoshop CC 2018破解版是全球知名作图工具,Adobe官方201710月带来最新 Photoshop CC 2018,代号19.0版,新版推出了一些令设计人员、数字摄影师和插图制作人员心动无比的新增功能。小编整理最新版安装包,并上传破解补丁,这里推荐给需要的朋友来下载!下载:Photoshop CC 2018破解版|Adobe Photoshop CC 2018 v19.0中文破解版 64位 含图文安装激活教程
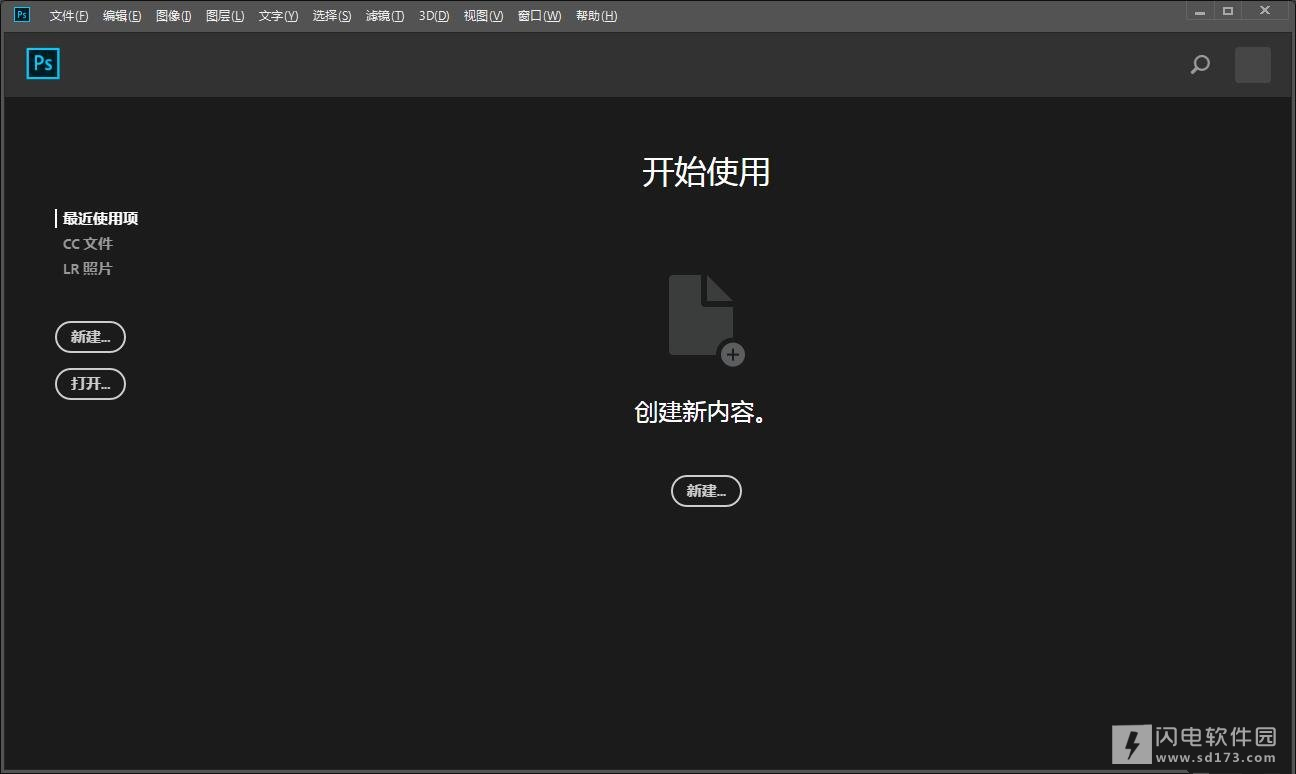
Adobe Photoshop CC 2018破解版功能介绍
Photoshop 现在可以对您的描边执行智能平滑。在使用以下工具之一时,只需在选项栏中输入平滑的值 (0-100):画笔、铅笔、混合器画笔或橡皮擦。值为 0 等同于 Photoshop 早期版本中的旧版平滑。应用的值越高,描边的智能平滑量就越大。
描边平滑在多种模式下均可使用。单击齿轮图标 () 以启用以下一种或多种模式:
拉绳模式
仅在绳线拉紧时绘画。在平滑半径之内移动光标不会留下任何标记。
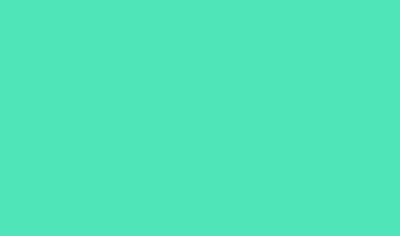
描边补齐
暂停描边时,允许绘画继续使用您的光标补齐描边。禁用此模式可在光标移动停止时马上停止绘画应用程序。
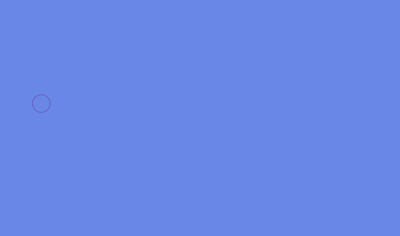
补齐描边末端
完成从上一绘画位置到您松开鼠标/触笔控件所在点的描边
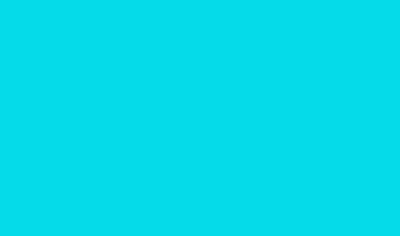
缩放调整
通过调整平滑,防止抖动描边。在放大文档时减小平滑;在缩小文档时增加平滑
[table=100%,none,,1][tr][td] [/td][td] [/td][td]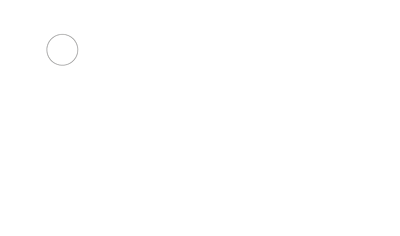 [/td][/tr][/table] [/td][/tr][/table]
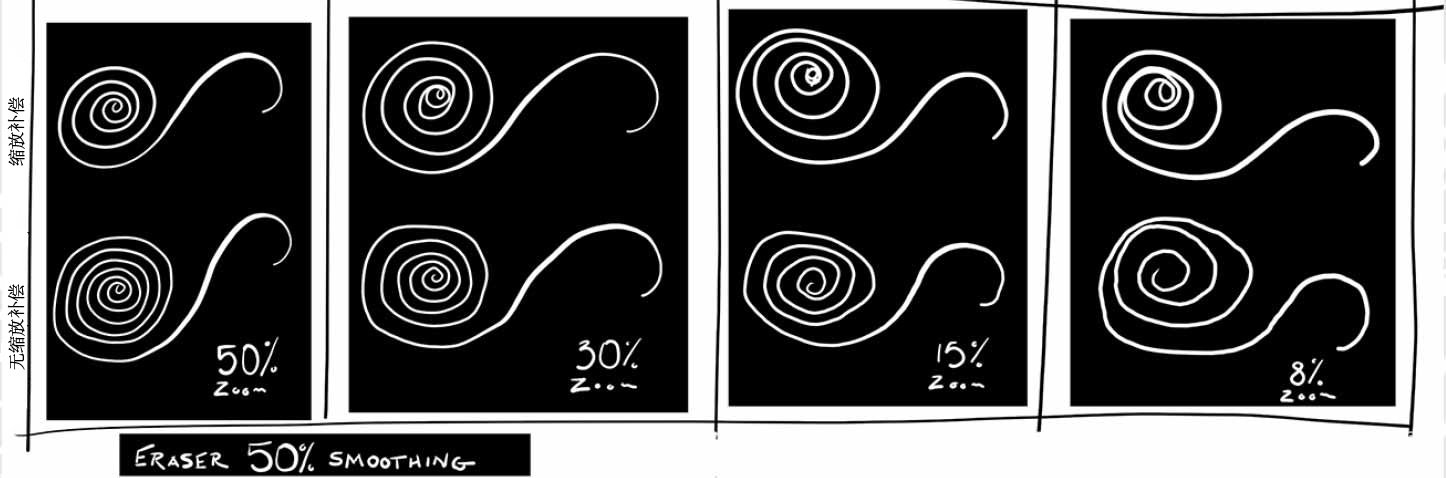
平滑:橡皮擦工具
简化的画笔管理
在此 Photoshop 版本中,画笔预设更容易使用。现在您可以将画笔预设组织到文件夹,包括嵌套的文件夹。
您可以在高度简化的“画笔”面板(从之前版本中的“画笔预设”重新命名而来)中选择使用画笔工具预设和相关设置,而在 Photoshop 的早期版本中,这些预设和设置只能从选项栏中访问。如果您将画笔用作工具预设,则可以将它们转换为画笔预设,并在“画笔”面板中更轻松地管理它们。
“画笔”面板本身在此版本中纳入了许多体验改进,其中包括一个简单的缩放滑块,它允许您在同一个屏幕或更小的空间内查看更多的画笔。
路径选项
路径线和曲线不再只有黑白两色!您现在可定义路径线的颜色和粗细,使其更符合自己的审美且更加清晰可见。在创建路径时(例如使用钢笔工具),请单击选项栏中的齿轮图标 ()。现在指定路径线的颜色和粗细。另外,指定在点击之间移动指针时(橡皮带效果)是否需要预览路径段。
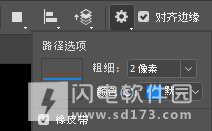
路径选项:粗细和颜色
在使用描边平滑时,您可以选择查看画笔带,它将当前绘画位置与现有光标位置连接在一起。选择首选项 > 光标 > 进行平滑处理时显示画笔带。您还可以指定画笔带的颜色。
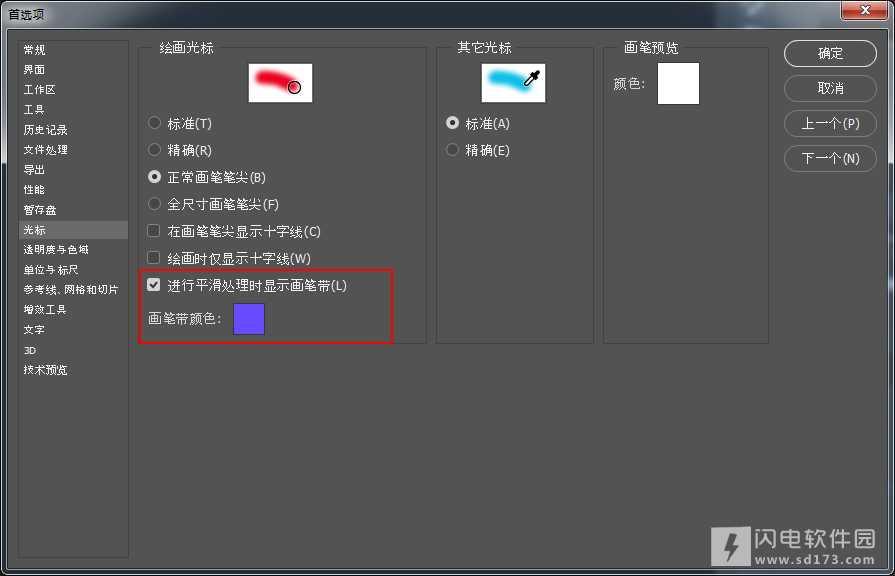
画笔带首选项
弯度钢笔工具
弯度钢笔工具可让您以同样轻松的方式绘制平滑曲线和直线段。使用这个直观的工具,您可以在设计中创建自定义形状,或定义精确的路径,以便毫不费力地优化您的图像。在执行该操作的时候,您根本无需切换工具就能创建、切换、编辑、添加或删除平滑点或角点。可从钢笔工具组中访问此新工具。
[img]http://www.sd173.com/uploads/allimg/171019/2-1G019131551193.jpg[/img]
[img]http://www.sd173.com/uploads/allimg/171019/2-1G019131602562.jpg[/img]
以同样轻松的方式绘制弯曲和平直的路径段
快速共享您的创作
您现在可以直接从 Photoshop 内将您的创作通过电子邮件发送或共享到多个服务。在通过电子邮件共享文档时,Photoshop 将发出一个原始文档(.psd 文件)。对于某些特定服务和社交媒体渠道,在共享之前,Photoshop 会将文档自动转换为 JPEG 格式。
[img]http://www.sd173.com/uploads/allimg/171019/2-1G019131610563.jpg[/img]macOS 上的共享选项
[img]http://www.sd173.com/uploads/allimg/171019/2-1G01913161Q54.jpg[/img]Windows 上的共享选项
注意:
您的操作系统偏好设置决定了在“共享”面板中显示的实际服务列表。您可以调整这些偏好设置。例如,在 macOS 中,通过调整系统偏好设置 > 扩展 > 共享菜单,可在“共享”面板中添加/删除服务。
可变字体
[table=100%,none,,1][tr][td][img]http://www.sd173.com/uploads/allimg/171019/2-1G01913162H00.gif[/img][/td][td][img]http://www.sd173.com/uploads/allimg/171019/2-1G019131641524.gif[/img][/td][td][img]https://helpx.adobe.com/content/dam/help/en/illustrator/using/slant.gif[/img][/td][/tr][/table]
Photoshop 现在支持可变字体,这是一种新的 OpenType 字体格式,支持直线宽度、宽度、倾斜度、视觉大小等自定义属性。此版 Photoshop 附带几种可变字体,您可以使用“属性”面板中便捷的滑块控件调整其直线宽度、宽度和倾斜度。在调整这些滑块时,Photoshop 会自动选择与当前设置最接近的文字样式。例如,在增加常规文字样式的倾斜度时,Photoshop 会自动将其更改为一种斜体的变体。
在“字符”面板或选项栏的在字体列表中,搜索“可变”可查找可变字体。或者,查找字体名称旁边的 [img]https://helpx.adobe.com/content/dam/help/en/photoshop/using/attachments/some-variable-fonts.png[/img] 图标。
[img]http://www.sd173.com/uploads/allimg/171019/2-1G019131A2c7.jpg[/img]用于调整字体属性的滑块控件
[img]http://www.sd173.com/uploads/allimg/171019/2-1G0191321102A.png[/img]字体列表:某些可变字体
拷贝粘贴图层
您现在可以使用拷贝、粘贴和就地粘贴命令,在 Photoshop 的一个文档内和多个文档之间拷贝并粘贴图层。
在不同分辨率的文档之间粘贴图层时,粘贴的图层将保持其像素大小。根据您的颜色管理设置和关联的颜色配置文件,系统可能提示您指定如何处理导入数据中的颜色信息。
在 Photoshop 中访问您的 Lightroom 照片
您现在可以直接从 Photoshop 内的开始工作区中访问所有同步的 Lightroom 照片。在“开始”工作区中,单击 Lightroom 照片选项卡。现在,可选择要打开的图像并单击导入选定项。如果您在 Photoshop 运行的同时从任何 Lightroom 应用程序中对照片或相册进行了更改,可单击刷新按钮以查看所做的更改。单击查看更多可查看按日期组织并以网格形式呈现的所有照片。除了“开始”工作区之外,您还可以使用应用程序内搜索体验在 Photoshop 中查找、过滤、排序和导入 Lightroom 照片。
[img]http://www.sd173.com/uploads/allimg/171019/2-1G01913211XG.jpg[/img]Photoshop“开始”工作区中的 Lightroom 照片
丰富的工具提示
现在了解各种 Photoshop 工具的用途比以往任何时候都更加容易!将指针悬停在“工具”面板中某些工具的上方,Photoshop 会显示相关工具的描述和简短视频。
您可以选择不查看丰富的工具提示。为此,请取消选择首选项 > 工具 > 使用丰富的工具提示首选项。
[img]http://www.sd173.com/uploads/allimg/171019/2-1G01913212I02.jpg[/img]丰富的工具提示:快速选择工具
[img]http://www.sd173.com/uploads/allimg/171019/2-1G01913213BT.jpg[/img]多媒体工具提示:裁剪工具
“学习”面板
您现在可以直接在 Photoshop 内访问有关基本概念和任务的分步教程。这些教程涵盖基本的摄影概念、修饰与组合图像以及图形设计基础知识。
在 Photoshop 中,选择窗口 > 学习。
技术预览功能
支持 Microsoft Surface Dial
结合使用 Microsoft Surface Dial 和 Photoshop,您无需将目光从画布上移开即可调整工具设置。使用 Dial 可调整所有画笔类工具的大小、不透明度、硬度、流量和平滑。
Photoshop 支持在运行最新版 Windows 10 且启用了蓝牙的计算机上使用 Surface Dial。
[img]http://www.sd173.com/uploads/allimg/171019/2-1G019132145J6.jpg[/img]访问 Photoshop 设置:转动选择画笔图标,然后按下转盘。
[img]http://www.sd173.com/uploads/allimg/171019/2-1G019132155148.jpg[/img]请选择要调整的设置。
[img]http://www.sd173.com/uploads/allimg/171019/2-1G019132203940.png[/img]
对设置进行正常调整或微调。
AI Upscale
Photoshop 当前提供由人工智能辅助的升级,可在调整图像大小时保留重要的细节和纹理,并且不会产生任何扭曲。除了肤色和头发纹理外,此功能还可保留更加硬化的边缘细节,例如文本和徽标。对汤、沙拉、披萨和任何其他需要保留纹理额外虚线的对象尝试此功能。
[img]http://www.sd173.com/uploads/allimg/171019/2-1G019132050632.jpg[/img]
由人工智能辅助的升级(左)和旧版大小调整(右)
绘画对称
默认状态:关闭Photoshop 现在允许您在使用画笔、铅笔或橡皮擦工具时绘制对称图形。在使用这些工具时,单击选项栏中的蝴蝶图标 ()。从几种可用的对称类型中选择。绘画描边在对称线间实时反映,从而可以更加轻松地素描人脸、汽车、动物以及等等。要启用此功能,请选择首选项 > 技术预览 > 启用绘画对称。
通过绘画对称轻松创建复杂的图案
[img]http://www.sd173.com/uploads/allimg/171019/2-1G019132034229.png[/img]不同的对称类型
“选择并遮住”改进
- 改进了算法,在前景与背景颜色看起来相似的情况下减去前景时,可提供更准确更真实的结果。
- 改进了原始选区和修边结果的混合
- “透明度”视图模式设置现在与“快速蒙版”视图模式分离开。“透明度”设置不再在“选择并遮住”和“快速蒙版”之间进行共享。
- “叠加”视图模式透明度设置现在与白底和黑底透明度设置分离开。
“属性”面板的改进
- 您现在可以在属性面板中调整文字图层的行距和字距。
- 您现在可以使用“属性”面板调整多个文字图层的设置,例如颜色、字体和大小。
- 在“属性”面板中处理 Adobe Stock 资源:通过单击资源 ID,查看 stock.adobe.com 上的资源。
- 直接从“属性”面板中对预览图像进行授权。
- 在 stock.adobe.com 上查找与图像类似的 Stock 资源。
在 Photoshop 中编辑球面全景图
您现在可以在 Photoshop 中编辑使用不同相机拍摄的等距长方投影球面全景图。在导入全景图资源并选择其图层后,通过选择 3D > 球面全景 > 通过选中的图层新建全景图图层,调用全景图查看器。或者,可以通过选择 3D > 球面全景 > 导入全景图,将球面全景图直接载入查看器。
在查看器中打开全景图后,您可以对其执行各种操作:- 旋转相机视图
- 调整视角
- 使用所有相关的 Photoshop 工具和滤镜在全景图上绘画
其他增强功能和修复
- Photoshop 现在支持 Apple 的高效图像格式 (HEIF)。Photoshop 可将 iPhone 7 Plus 或更新机型的设备创建的 HEIF 图像文件中的深度映射读取到通道中。随后,您可以使用滤镜 > 模糊 > 镜头模糊在图像中创建景深效果。
- 改进了文档创建 (Cmd/Ctrl+ N) 启动性能
- “属性”面板的可用性改进
- 改善了在 Windows 上的启动时间
- 提升了常用混合与复合操作的性能
- 提升了表面模糊滤镜和杂色 > 中间值滤镜的性能
- 提高了“选择并遮住”工作区中“调整边缘”工具的准确性
- 通过弹出菜单的段落级别书写器切换支持,允许用户将资源重复用于不同地域。
- Windows 10 中的新首选项:首选项 > 工作区 > 根据操作系统设置来对齐 UI。当您在显示器上直接绘图时,使用此首选项可防止弹出菜单之类的上下文 UI 元素显示在您的手下面。此操作系统设置通过 Windows 上的墨水和触笔系统首选项来控制。它仅在与触笔配对的设备上可用。
- 在将文本粘贴到文字图层时,您现在可以使用新的编辑 > 粘贴 > 不带格式粘贴命令。此命令去除了源文本中的样式属性并使其适应目标文字图层的样式。
- 应用程序内搜索体验现在还允许您在 Photoshop 中查找、过滤、排序和导入 Lightroom 照片。
- 提高了对内容感知移动、自动色阶、曲线、色调、亮度、对比度和肤色颜色范围的表面细节的保护
- “存储为 PNG”现在可提供更好的压缩性能
- 改进了边缘上内容感知裁剪和内容识别填充的品质
- 折叠的字体菜单:选项栏与各种面板中的字体列表当前显示一个给定字体系列中的所有字体,而且它们已折叠为一个弹出子菜单,可能够通过鼠标或键盘访问。
- 对于人脸识别液化的智能深度学习型脸部检测
- 已修复:“选择并遮住”问题:在使用调整边缘画笔绘制柔化半径时,仍会产生硬边缘
更改的内容
- Photoshop 早期版本中的“画笔”面板现在称为画笔设置。
Photoshop 早期版本中的“画笔预设”面板已简化并重新命名为画笔面板。有关更多信息,请参阅简化的画笔预设管理。设备预览在此版本中不再可用。Creative Cloud Libraries 自动清空对话已从此版本中删除。首选项 > 常规 > 在打开文件时显示最近打开的文件工作区设置不再可用。在 macOS 10.13 (High Sierra) 及更新版本中,如果 UI 亮度设置为两个深色设置之一,则 Photoshop 会在浮动文档窗口中使用深色标题栏。(MacBook Pro) 与 Touch Bar 相关的更改:在 Touch Bar 中启用历史记录定位首选项不再可用。要禁止历史记录定位,只需从 Touch Bar 版面中移去相应的按钮即可。您现在可以使用 Touch Bar 控制画笔平滑。可使用自定义 Touch Bar 用户界面将此控件添加到 Touch Bar。使用存储为选项创建的 PNG 文件现在可以得到更好的压缩。此外,用于将图像存储为 PNG 资源的选项也进行了更改,可提供更好的用户体验:
[img]http://www.sd173.com/uploads/allimg/171019/2-1G019131959453.png[/img]
用于将图像存储为 PNG 的新选项
已知问题
- 当您在“选择并遮住”工作区中使用调整边缘画笔时,Photoshop 有时会停止响应。作为此问题的一种解决方法,可禁用首选项 > 性能 > 高级设置 > 使用 OpenCL。
- (仅限使用单个 GPU 并运行 OS X 10.11 的 MacBook)在使用调整边缘画笔时,您可能会注意到沿您所修饰的图像区域边缘存在严重失真。作为此问题的一种解决方法,可升级到 macOS 最新版本,或者关闭 OpenCL(取消选择首选项 > 性能 > 高级设置 > 使用 OpenCL)。
安装教程:
1.首先在本站下载安装包,解压缩后,点Photoshop_Set-Up开始安装
[img]http://www.sd173.com/uploads/allimg/171019/2-1G0191250022D.png[/img]
2.登陆账号开始安装,没有的可以简单注册下
[img]http://www.sd173.com/uploads/allimg/171019/2-1G019125124b2.png[/img]
3.简单选择下问替,继续开始
[img]http://www.sd173.com/uploads/allimg/171019/2-1G019125453548.png[/img]
4.点开始安装
[img]http://www.sd173.com/uploads/allimg/171019/2-1G0191255424D.png[/img]
5.等待一会就安装好了,由于要下载程序,可能需要等待一会
[img]http://www.sd173.com/uploads/allimg/171019/2-1G019125614954.png[/img]
6.安装好的界面
[img]http://www.sd173.com/uploads/allimg/171019/2-1G019125I2U4.png[/img]
7.先不要打开程序,找到安装包里面的破解补丁,把破解补丁复制到安装根目录并运行,在产品列表中找到你安装的软件,注意 区分 32 位和 64 位系统,应用即可。
[img]http://www.sd173.com/uploads/allimg/171019/2-1G019125954313.png[/img]
8.打开程序 ,看到已经是破解版了!尽情享受2018最新吧
[img]http://www.sd173.com/uploads/allimg/171019/2-1G01913014N54.png[/img]
|