Vectorworks 2019破解版 是一系列针对特定行业的2D/3D设计和BIM软件解决方案,使设计人员能够将概念推进为实质的设计,完成设想。新版在绘图、编辑和工作流程等多方面进行了改进和增强,让你在设计创作时更加得心应手。
Vectorworks 2019新功能特点- 混合物体的二维组件——你已经开始使用3D了。现在,通过从3D和BIM模型高效创建2D工程图来优化这项工作。借助用于混合对象功能的新2D组件,我们可以让您完全控制符号和插件对象的详细程度。只需右键单击即可编辑任何2D/ 3D混合对象的细节和显示,以便在计划,高程和剖面视图中完全按照您的需要进行绘制。
- 图像效果——现在您可以在Vectorworks内部完成主流图像编辑。您无需将设计导出到其他编辑应用程序,如Photoshop®或Illustrator®。新的视口图像效果可用于视口和导入的图像,这使您可以使用用于创建设计的相同软件准备演示板。
- CLIP CUBEVIEWPORT选项——现在您可以在图纸层视口上使用剪辑立方体。而且,与其他对剪辑立方体可视化有限制的应用程序不同,Vectorworks允许您在任何渲染视图或样式中使用剪辑立方体,为您提供创建卓越的剖面,立面图和演示图所需的效率和功能。
- 层和类过滤——现在您可以通过键入关键字搜索或使用过滤器根据特定属性显示类和图层,立即找到您要查找的内容。能够使用筛选列表,并立即搜索以查找类或层,将显着提高您的工作效率。
- 简化的部分图纸——从您的模型中获取高质量的部分,而不必浪费时间进行重复调整。剖面属性的新默认显示提供了普遍接受的默认值,新的上下文相关右键单击菜单允许您直接从剖面高程标记或孤立剖面线生成剖面。通过生成强调切片切割的轮廓线来创建更好的图纸。此外,您现在可以使用正确的线宽和样式覆盖切割平面之外或之前的对象可见性。对于水平和垂直剖面,对象可见性控制是相同的。
- 数据标记——当灵活性以可预测的方式工作时,工作流的某些方面会蓬勃发展。 Vectorworks2019中的新数据标记工具为标记和显示模型和视口中智能对象和符号的数据提供了一致且可靠的方法。单独标记对象,或自动标记多个对象,同时完全控制数据标记的图形外观。这将节省您的时间并简化管理文档中显示数据的过程。
- 3D现场模型雕刻——与SketchUp和Rhino不同,VectorworksBIM产品中的网站模型可以在几何图形和智能网站模型上执行,因此您可以运行网站分析并计算更改的效果,而无需使用专门的附加组件或完全独立产品。使用2019,您可以使用各种Vectorworks直接建模功能(例如重塑和推/拉)快速,轻松,直观地为项目创建场地。
- Vectorworks 2019 Service Pack 3.1 Release Notes:
- The following issues were addressed for Vectorworks 2019 Service Pack 3.1. This is a list of bugs that were fixed or wish list items that were fulfilled. The information comes directly from the bug database as entered by the users who filed the issues.
- VB-159208 Vectorworks gets stuck if a ForceQuit is received and the user waits 10 minutes before clicking on the alert
- VB-159195 Design Layer Section Viewports Fail to Show Component Fills in SP4
- VB-159169 BIM workflow not working anymore because referenced viewports cannot be sectioned anymore
- VB-159160 Section Viewport trough a referenced Viewport shows no fill components
- VB-159159 Section Viewport trough a Viewport shows walls without components in SP3/SP4
- VB-159155 No Detail Level for Slabs in Section Viewport
- VB-158691 Section Viewports Fail to Show Objects from Referenced Viewports in SP3
- VB-159298 The first 2 spaces created by the tool have the same number
- N/A Space label is wrong with styles
- N/A This update resolves an issue with the floating databar for some plug-ins
- N/A Add cloud-based project sharing support for Dropbox Business and Box Drive
Vectorworks 2019安装破解1,首先在编辑Host文件,并添加如下规则。
HOST文件默认在C:\Windows\System32\drivers\etc
127.0.0.1 piracy.vectorworks.net127.0.0.1 piracy.nemetschek.net127.0.0.1 secure.nemetschek.net127.0.0.1 installer.nemetschek.net127.0.0.1 ec2web4.nemetschek.net127.0.0.1 54.210.117.169127.0.0.1 abouzars-g5.nemetschek.net127.0.0.1 connect.vectorworks.net127.0.0.1 notify.vectorworks.net

2,双击Vectorworks 2019 Installer.exe,输入序列号VWEval-24-003F-31C2-E530

选择软件安装目录,完成软件的安装

3,软件安装完成后,复制vw2019-sp0-tpc-patch.exe到软件安装目录下
右键管理员身份运行,输入密码tpcrew-group,点击Patch按钮打补丁即可

4,安装破解完成,打开软件使用即可
 使用说明
使用说明 1、桌面视图
在大屏幕(通常是桌面)上,帮助主题显示在左侧,右侧是目录和弹出窗格的区域。您可以随时单击Vectorworks徽标以打开Vectorworks网站。
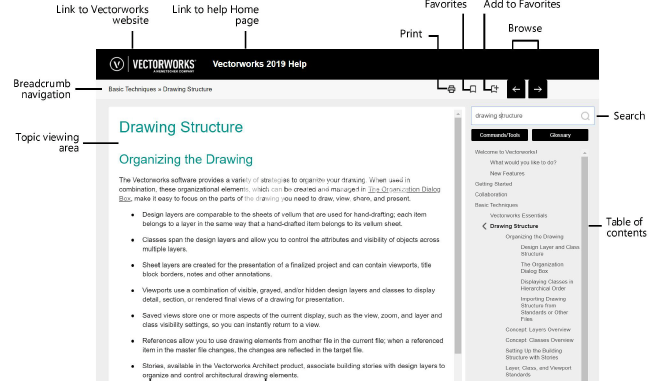
工具栏包含用于导航和其他功能的按钮。搜索,命令和工具列表,词汇表和收藏主题显示在弹出窗格中,可以在查看文档时保持打开状态。
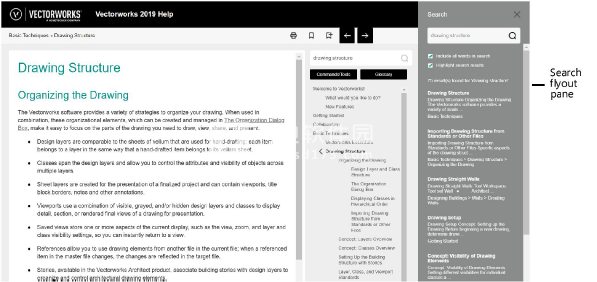
平板电脑视图
在较小的屏幕或平板电脑上,隐藏目录,命令和工具列表,词汇表和收藏夹以最大化主题查看区域。单击“菜单”按钮以访问这些功能。
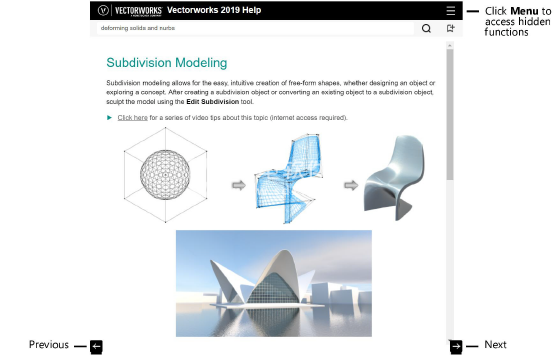
选择一个功能以打开其弹出窗格。要关闭弹出窗格并返回菜单视图,请单击“上一步”。要关闭菜单并返回主题视图,请在弹出窗格中单击“X”。
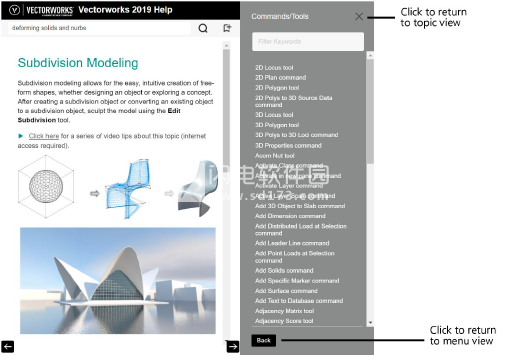
电话视图
较小屏幕(例如移动电话)上的视图类似于平板电脑视图。主题显示为全屏,可从“菜单”按钮访问目录,命令和工具列表,词汇表和收藏夹。由于屏幕尺寸较小,弹出窗格暂时隐藏主题视图。在弹出窗格上单击X以返回主题视图。
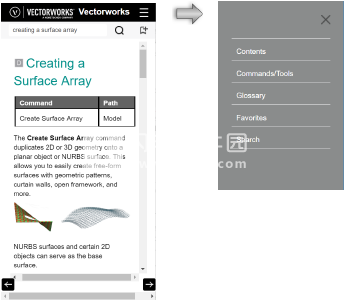
上下文相关帮助
Vectorworks程序中提供了上下文相关的帮助。有关Vectorworks特定功能的更多信息,请执行以下操作之一:
●要了解有关调色板或对话框的更多信息,请单击?标题栏上的图标或按F1。
CtxSensitiveHelp_icon.png
●要了解有关所选工具的更多信息,请按F1。
在Mac(铝键盘)上,按Fn+F1。
●要了解有关菜单命令,上下文菜单命令,工具或调色板的更多信息,请选择“帮助”>“这是什么?”,然后将问号光标移动到感兴趣的功能,然后单击它。
可以通过选择“帮助”>“这是什么?”来取消激活“这是什么?”问号光标?再来一次。
Vectorworks无法直接访问某些上下文菜单命令或Worksheet菜单命令的上下文相关帮助。要获取有关这些项目的帮助,请启动帮助并通过搜索找到帮助主题。
您需要的帮助打开。您可以同时查看帮助主题和Vectorworks应用程序。由于假设您在寻求帮助时在Vectorworks中打开了一个对话框,因此相同的默认对话框通常也不会显示在帮助中。
2、属性
属性是可应用于图形中的2D平面和屏幕对象的特征,包括填充样式,笔样式,不透明度,阴影,线条粗细和线条末端标记。填充样式包括纯色,图案(包括前景色和背景色),阴影,图块,渐变和图像。笔样式包括纯色,图案(包括前景色和背景色)以及线型。
有多种方法可以将属性应用于对象:
●使用“属性”选项板将属性应用于所选对象。
●使用“属性”选项板设置将在创建对象时应用的默认属性。
●使用吸管工具将属性从一个对象传输到另一个对象。
●设置类以在该类中创建对象时或在将类分配给现有对象时使用某些属性。
可以自定义“属性”选项板上可用的属性。填充和线条图案,线条粗细和线条末端标记样式属性都可以调整;要在其他文件中重用自定义属性,请将它们保存到模板文件中。作为资源的属性(阴影,平铺,渐变,图像和线型)更加灵活;它们可以轻松地在其他文件中创建,编辑,重用,与同事共享,甚至可以映射到适合特定对象。
~~~~~~~~~~~~~~~~~~~~~~~~~
属性选项板
转移属性
填充属性
笔属性
不透明属性
丢弃阴影属性
线条粗细属性
标记属性
使用舱口填充
使用平铺填充
使用渐变填充
使用图像填充
使用属性映射工具映射填充
使用线型
应用颜色
3、基本绘图对象
设置对象属性
在创建单个对象之前设置参数
某些创建工具可以与属性或首选项对话框结合使用。并非每个工具都包含此功能。
[img]http://www.sd173.com/uploads/allimg/181016/2-1Q016161H51M.png[/img]
要在创建之前创建对象并指定属性:
双击所需的工具(或按两次工具的快捷键)。
将打开该工具的“创建对象,属性或首选项”对话框。
输入所需的标准。
单击图形以基于插件类型插入对象。
如果选择了“在下一次单击位置”,则单击以从框位置指示器指示的位置开始插入对象(请参阅对象坐标和边界框指示器)。
如果选择了“下一次单击中心”,则单击以将对象插入中心点。
设置默认参数:许多创建工具允许您设置应用于添加到图形中的对象的默认参数,直到更改设置。并非每个工具都包含此功能。
[img]http://www.sd173.com/uploads/allimg/181016/2-1Q016161K5F3.png[/img]设置适用于多个后续放置对象的默认参数:
单击所需的工具,然后单击“首选项”。 将打开工具的首选项对话框。
设置默认参数。 对于设置为使用样式的插件对象,只能使用此方法设置未被样式“锁定”的实例参数。更改参数值会为图形中随后放置的对象设置新的默认值,但不会更改插件对象样式的默认值。请参阅创建插件对象样式。
请参阅对象信息面板以编辑所选对象的参数。
本部分内容设定了隐藏,需要回复后才能看到