
- 发帖
- 7049
- 今日发帖
- 最后登录
- 2024-12-21
|
AutoCAD® 是一种计算机辅助设计 (CAD) 软件,建筑师、工程师和建筑专业人员可依靠它来创建精确的 2D 和 3D 图形使用实体、曲面和网格对象绘制和编辑 2D 几何图形及 3D 模型使用文字、标注、引线和表格注释图形使用附加模块应用和 API 进行自定义
借助专业化工具组合提升工作效率现在,AutoCAD 还包含面向建筑、机械设计、电气设计等行业的专业化功能和智能物品自动完成楼层平面图、截面图和立面图使用零件库快速绘制管道、风管和电路自动生成注释、图层、明细表、列表和表格使用规则驱动的工作流来准确执行行业标准Autodesk AutoCAD 2020 MACOSX design and documentation software, of the world’s leading 2D and 3D CAD tools. It will allow you to design and shape the world around you using its powerful and flexible features. Speed documentation, share ideas seamlessly, and explore ideas more intuitively in 3D. With thousands of available add-ons, AutoCAD software provides the ultimate in flexibility, customized for your specific needs. It’s time to take design further.AutoCAD 2020 的新增功能AutoCAD® 2020 软件包含行业专业化工具组合;改进了跨桌面、跨各种设备的工作流;以及块选项板等新功能 AutoCAD 2020 enables you to create and explore ideas like never before. It is all you need to create, visualize, document, and share your ideas. From conceptual design through drafting and detailing.Import a wide variety of other formats including SolidWorks, Pro/ENGINEER, CATIA, Rhino, and NX. Drawing views, edge display, and location are instantly updated when an engineering change is made.
在任何设备上使用 AutoCAD几乎可以在任何设备(桌面、各种设备)上使用 AutoCAD 查看、编辑和创建图形相关存储连接利用 Autodesk 相关存储服务提供商的服务,可在 AutoCAD 中访问任何 DWG 文件“块”选项板使用直观明朗的库从最近使用列表中高效率地插入块(视频:1 分 7 秒)(英文)快速测量只需悬停鼠标即可显示图形中附近的所有测量值(视频:37 秒)(英文)新的深色主题通过对比度改进、更清晰的图标和现代感蓝色界面降低视觉疲劳增强的 DWG 比较无需离开当前窗口即可比较两个版本的图形(视频:1 分 5 秒)(英文)”清理“重新布局通过简单的选择和对象预览,一次删除多个不需要的对象(视频:1 分 11 秒)(英文)性能改进保存时间更快,固态硬盘的安装时间缩短 50%*,在速度方面改进了体验更多功能扩展的工作流AutoCAD 新应用通过各种设备上的浏览器创建、编辑和查看 CAD 图形(视频:1 分 10 秒)(英文)了解更多AutoCAD 灵活访问在移动设备上创建、编辑和查看 CAD 图形(视频:39 秒)(英文)了解更多(英文)保存到各种设备保存桌面的图形,以便在 AutoCAD 新应用上进行查看和编辑,包括外部参照(视频:2 分 13 秒)(英文)了解更多共享视图在浏览器中发布图形的设计视图以便对其进行查看和添加注释(视频:1 分 07 秒)(英文)了解更多二维草图、图形和注释文本设定创建单行或多行文字 (mtext) 作为单个文本对象。格式化文本、列和边界了解更多尺寸标注自动创建尺寸标注。将光标悬停在选定对象上以获取预览,然后再进行创建了解更多引线创建带各种资源的引线,包括文本或块。轻松设置引线格式,并定义样式了解更多中心线和中心标记创建和编辑移动关联的对象时自动移动的中心线和中心标记了解更多表格创建数据和符号分别在行和列中的表格、应用公式,并链接到 Microsoft Excel 电子表格了解更多修订云为图形中的最新更改绘制修订云,从而快速识别更新内容了解更多视图按名称保存视图,轻松返回到特定视图以便快速参考或应用到布局视口了解更多布局指定图纸大小、添加标题栏、显示模型的多个视图了解更多字段使用文本对象中的字段来显示字段值更改时可自动更新的文本了解更多数据链接通过在 Microsoft Excel 电子表格和图形中的表格之间创建实时链接来启用同步更新了解更多数据提取从对象中提取信息、块和属性,包括图形信息了解更多动态块添加灵活性和智能到块参照,包括更改形状、大小或配置了解更多阵列以环形或矩形阵列或沿着路径创建和修改对象了解更多参数化约束应用几何约束和尺寸约束,从而保持几何图形之间的关系了解更多Express Tools借助一系列生产效率工具扩展 AutoCAD 的功能了解更多三维建模和可视化实体、曲面和网格建模使用实体、曲面和网格建模工具的组合创建设计的逼真三维模型了解更多三维导航(动态观察、ViewCube、控制盘)使用三维查看和导航工具动态观察、回旋、漫游和围绕三维模型飞行来展示您的设计了解更多视觉样式应用视觉样式,控制边的显示、照明和三维模型的着色了解更多截面平面使用实体、曲面、网格或区域创建截面平面以显示横截面视图了解更多渲染应用照明和材质,为三维模型提供真实外观,以便清晰展示您的设计效果了解更多云渲染在线渲染 3D 模型,而不会消耗本地计算机的处理能力或磁盘空间了解更多点云附加由 3D 激光扫描仪或其他技术获取的点云文件,用作设计的起点了解更多模型文档从三维模型生成二维图形,包括基本视图、投影视图、截面视图和局部视图了解更多协作PDF 文件通过导入、导出或附加为参考底图,来共享和重复使用 PDF 文件中的数据了解更多DGN 文件通过导入、导出或附加为参考底图,来共享和重复使用 DGN 文件中的数据了解更多DWG 参照将 DWG 文件附加到当前图形作为外部参照文件了解更多图像参照将图像文件附加到当前图形作为外部参照文件了解更多图纸集查看、访问、管理和绘制多个图形作为图纸集了解更多参照和导入模型将 Navisworks 模型作为参考底图附加到图形,然后从其他应用程序导入模型了解更多地理位置和联机地图将地理位置信息插入到图形中,并通过联机地图服务在图形中显示地图了解更多安装和自定义TrustedDWG 技术当文件最后一次保存并非由 Autodesk 软件完成时,TrustedDWG™ 技术会提醒您可能存在不兼容情况了解更多CUI 自定义自定义用户界面,以提高可访问性和减少常见任务的步骤了解更多安全加载指定在 AutoCAD 中运 What's New in AutoCAD 2020 The following is an overview of the changes made to the AutoCAD 2020 release.AutoCAD 2020 provides a set of enhancements based on customer feedback, surveys, and analytic data that prioritize our efforts. Several features modernize and streamline frequently used features across many customer disciplines. New Dark Theme Your user interface is obviously something that you use all the time. Past customer feedback repeatedly indicated that we needed to make significant changes to improve the clarity and crispness of the dark theme. Similar sharpening was also applied to the light theme as well.As you can see, we optimized the background colors with the icon colors to provide the optimum contrast without distracting from the drawing area, where you're usually focused. The highlighting of contextual tabs on the ribbon is now more distinct when active, such as when you edit text or create a hatch. The highlighting of contextual tabs on the ribbon is now more distinct when active, such as when you edit text or create a hatch. Ribbon Access Application button Ribbon Access Application button  > Options > Display tab > Window Elements > Color Theme Blocks Palette Several methods for inserting blocks are currently available: Insert, Tool Palettes and DesignCenter. Having these different options available recognizes that people in different disciplines have different requirements and preferences.The primary reason for redesigning the Insert dialog box is to provide better visual previews of blocks in the workflow for inserting blocks. The palette increases efficiency for finding and inserting multiple blocks-including the new Repeat Placement option, which can save you a step. > Options > Display tab > Window Elements > Color Theme Blocks Palette Several methods for inserting blocks are currently available: Insert, Tool Palettes and DesignCenter. Having these different options available recognizes that people in different disciplines have different requirements and preferences.The primary reason for redesigning the Insert dialog box is to provide better visual previews of blocks in the workflow for inserting blocks. The palette increases efficiency for finding and inserting multiple blocks-including the new Repeat Placement option, which can save you a step. Key features in the new Blocks palette facilitate specifying and inserting blocks efficiently from a most recently used list or from specified drawings. Three tabs provide access to the following: Key features in the new Blocks palette facilitate specifying and inserting blocks efficiently from a most recently used list or from specified drawings. Three tabs provide access to the following:- The Current Drawing tab displays all the block definitions in the current drawing either as icons or as a list.
- The Recent tab displays all the most recently inserted blocks regardless of the current drawing. These persist between drawings and sessions. You can remove a block from this tab by right clicking it and choosing Remove from Recent List.
- The Other Drawing tab provides a way of navigating to folders from which you can choose drawings either to insert as blocks or to choose from the blocks defined in those drawings. These drawings and blocks also persist between drawings and sessions.
The top of the palette includes several controls, including a field for applying wildcard filters to the block names, and several options for different thumbnail sizes and list styles. Ribbon Access Home tab > Block panel > Insert.Access from the ribbon provides a gallery of the blocks available in the current drawing together with two new options, Recent Blocks and Blocks from other Drawings. These two options open the Blocks palette either to the Recent tab or the Other Drawing tab. The Current Drawing tab in the Blocks palette displays the same blocks in the current drawing as the ribbon gallery. Placing blocks from the Blocks palette can be accomplished by dragging and dropping or clicking and placing. New and Changed Commands BLOCKSPALETTE - Opens the Blocks palette.BLOCKSPALETTECLOSE - Closes the Blocks Palette.CLASSICINSERT - Opens the classic Insert dialog box.INSERT - Starts the BLOCKSPALETTE command except in scripts, which open the legacy INSERT command for script compatibility.-INSERT - Starts the command line version of the classic INSERT command. New System Variables BLOCKMRULIST - Controls the number of blocks displayed in the Recent tab of the Blocks palette.BLOCKNAVIGATE - Controls the file and blocks that are displayed in the Other Drawing tab of the Blocks palette. Takes effect the next time you start the program.BLOCKREDEFINEMODE - Controls whether the "Block- Redefine Block" task dialog box is displayed when inserting a block from the Blocks palette with the same name as a block inside the current drawing.BLOCKSTATE (Read only) - Reports whether the Blocks palette is open or closed. Purge Redesign The Purge feature has been revised for easier drawing cleanup and organization. The control options are nearly the same, but the orientation is more efficient and the Preview area is now resizable. These two options open the Blocks palette either to the Recent tab or the Other Drawing tab. The Current Drawing tab in the Blocks palette displays the same blocks in the current drawing as the ribbon gallery. Placing blocks from the Blocks palette can be accomplished by dragging and dropping or clicking and placing. New and Changed Commands BLOCKSPALETTE - Opens the Blocks palette.BLOCKSPALETTECLOSE - Closes the Blocks Palette.CLASSICINSERT - Opens the classic Insert dialog box.INSERT - Starts the BLOCKSPALETTE command except in scripts, which open the legacy INSERT command for script compatibility.-INSERT - Starts the command line version of the classic INSERT command. New System Variables BLOCKMRULIST - Controls the number of blocks displayed in the Recent tab of the Blocks palette.BLOCKNAVIGATE - Controls the file and blocks that are displayed in the Other Drawing tab of the Blocks palette. Takes effect the next time you start the program.BLOCKREDEFINEMODE - Controls whether the "Block- Redefine Block" task dialog box is displayed when inserting a block from the Blocks palette with the same name as a block inside the current drawing.BLOCKSTATE (Read only) - Reports whether the Blocks palette is open or closed. Purge Redesign The Purge feature has been revised for easier drawing cleanup and organization. The control options are nearly the same, but the orientation is more efficient and the Preview area is now resizable.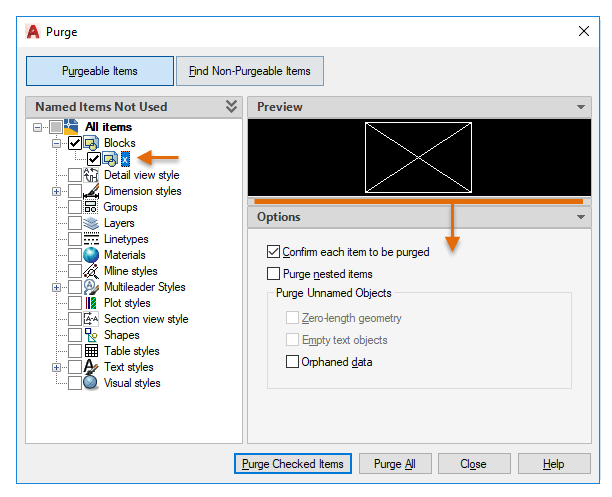 - Notice that you can now purge zero-length geometry without purging empty text objects.
- Check boxes in the Named Items Not Used panel provide a way to select purgeable items by category as well as individual items.
- The Find Non-Purgeable Items button displays information specific to why the checked item cannot be purged, which will be helpful in many cases.
- For objects that can't be purged, the new design provides enhanced information as shown below, including the number of objects on each layer and their impact on file size. The Select Objects button shown in the illustration below, zooms in on the specified objects that can't be purged.
 Ribbon Access Manage tab > Cleanup panel > Find Non-Purgeable Items and Purge. Ribbon Access Manage tab > Cleanup panel > Find Non-Purgeable Items and Purge. These two controls determine whether the Purgeable Items or Find Non-Purgeable Items display when the Purge dialog box opens. Changed Commands PURGE - Opens the redesigned Purge dialog box. DWG Compare Enhancements The primary enhancement to the DWG Compare feature is that you can now directly compare and edit the current drawing together with a specified drawing while in the compare state. The comparison takes place in the current drawing. Any changes you make in either the current drawing or the compared drawing are dynamically compared and highlighted.To facilitate direct editing in the compare state, the options and controls for this feature were moved from the ribbon to a docked toolbar at the top of the drawing area. Most of the options were combined into the Settings control and enhanced as shown. You can easily toggle the comparison from the toolbar and the display of the types of differences from the Settings control.Also, the default colors can easily be changed by clicking on a color for your preferences or for colorblind-friendly colors. In this illustration, the color for Not in Current Drawing was changed from red to yellow. These two controls determine whether the Purgeable Items or Find Non-Purgeable Items display when the Purge dialog box opens. Changed Commands PURGE - Opens the redesigned Purge dialog box. DWG Compare Enhancements The primary enhancement to the DWG Compare feature is that you can now directly compare and edit the current drawing together with a specified drawing while in the compare state. The comparison takes place in the current drawing. Any changes you make in either the current drawing or the compared drawing are dynamically compared and highlighted.To facilitate direct editing in the compare state, the options and controls for this feature were moved from the ribbon to a docked toolbar at the top of the drawing area. Most of the options were combined into the Settings control and enhanced as shown. You can easily toggle the comparison from the toolbar and the display of the types of differences from the Settings control.Also, the default colors can easily be changed by clicking on a color for your preferences or for colorblind-friendly colors. In this illustration, the color for Not in Current Drawing was changed from red to yellow. For example, let's say you need to compare the differences between two highly complex drawings that have been simplified to look like the following: For example, let's say you need to compare the differences between two highly complex drawings that have been simplified to look like the following: The result of comparing the current drawing with the compared drawing looks like this:[img]https://help.autodesk.com/cloudhelp/2020/ENU/AutoCAD-WhatsNew/images/GUID-CACA48E4-AE4A-4105-84A1-D691B5275509.png[/img]The change sets are each surrounded by orange revision clouds, which are scaled to the drawing extents. The result of comparing the current drawing with the compared drawing looks like this:[img]https://help.autodesk.com/cloudhelp/2020/ENU/AutoCAD-WhatsNew/images/GUID-CACA48E4-AE4A-4105-84A1-D691B5275509.png[/img]The change sets are each surrounded by orange revision clouds, which are scaled to the drawing extents.- You can import the highlighted differences in yellow from the compared drawing into the current drawing. If you do so, these objects will now exist in both drawings and will automatically turn gray. Only the objects in the specified area that are not in the current drawing can be imported.
- You can also export both drawings into a new snapshot drawing that combines the similarities and changes between both drawings. The result of this operation is the same as a drawing comparison in AutoCAD 2019.
- The arrow buttons provide a way to step through each change set, automatically zooming in to each successive or previous change set.
Toolset-Specific Limitations The following tables describe how certain objects are affected when imported during a comparison with drawings created using the AutoCAD Electrical and AutoCAD Mechanical toolsets.[td=1,1,0.16638935108153077%]AutoCAD Electrical toolset objects[td=1,1,99.83361064891847%]Result after a compare import operation[td=1,1,0.16638935108153077%]Wires[td=1,1,99.83361064891847%]Wires will lose some properties such as color and size. The wire data is available in the project as layers and cannot be imported into the drawing comparison mode.[td=1,1,0.16638935108153077%]Wire number[td=1,1,99.83361064891847%]The wire number is disconnected with the wire. The imported wire number will lose its relationship with the wire.[td=1,1,0.16638935108153077%]Source/Destination arrows[td=1,1,99.83361064891847%]The source and destination arrows imported will not have the correct wire numbers. The source arrows and the destination arrows will also lose their relationship to each other.[td=1,1,0.16638935108153077%]Schematic terminals[td=1,1,99.83361064891847%]These blocks will retain their electrical properties, however the terminal wire numbers will not be updated.[td=1,1,0.16638935108153077%]Balloons[td=1,1,99.83361064891847%]The imported balloons will not be grouped and will be available only as exploded geometric objects.[td=1,1,0.16638935108153077%]AutoCAD Mechanical toolset objects[td=1,1,99.83361064891847%]Result after a compare import operation[td=1,1,0.16638935108153077%]Mechanical symbols[td=1,1,99.83361064891847%]Importing a mechanical symbol that's attached to an object also imports the associated object. For example, if a weld symbol is attached to a rectangle, importing the weld symbol will also import the rectangle object.[td=1,1,0.16638935108153077%]Standard parts[td=1,1,99.83361064891847%]Importing a standard part will not update the Bill of Materials (BOM) unless you also select the associated part reference of the standard part.[td=1,1,0.16638935108153077%]Finite Element Analysis (FEA) objects and other calculation objects[td=1,1,99.83361064891847%]Importing an FEA object will not include its mechanical data and the object will be imported as a block. Ribbon Access Collaborate tab > Compare panel > DWG Compare. New Commands COMPARECLOSE - Closes the Compare toolbar and exits the comparison.COMPAREEXPORT - Exports the comparison results into a new drawing, called a snapshot drawing, and opens the drawing.COMPAREIMPORT - Imports objects from the compared file into the current drawing. Only the selected objects that exist in the compared file and not in the current file are imported. New System Variables None. Measure Geometry Option: Quick Measure Measuring has become much faster with the new Quick option of the MEASUREGEOM command. With this option, you can quickly review the dimensions, distances, and angles within a 2D drawing.When this option is active, the command displays dimensions, distances, and angles within a 2D drawing dynamically as you move your mouse over and between objects. The orange squares displayed at the left side of the illustration represent angles at precisely 90 degrees.[img]https://help.autodesk.com/cloudhelp/2020/ENU/AutoCAD-WhatsNew/images/GUID-99262F37-27E4-4E24-B779-8FBEA6A3E6F6.png[/img]The distance between the two objects is measured in the illustration below because they're parallel.[img]https://help.autodesk.com/cloudhelp/2020/ENU/AutoCAD-WhatsNew/images/GUID-7A59124E-227B-49C4-9885-385E02860144.png[/img]Tip: To avoid quick dimension clutter and to improve performance, it's best to zoom into complicated areas.[img]https://help.autodesk.com/cloudhelp/2020/ENU/AutoCAD-WhatsNew/images/GUID-B741F7FF-EB3F-45BE-BD2C-A7AE4B9B348A.png[/img] Ribbon Access Home tab > Utilities panel > Measure/Quick.[img]https://help.autodesk.com/cloudhelp/2020/ENU/AutoCAD-WhatsNew/images/GUID-610B461B-7848-4080-B634-890443E06391.png[/img] Changed Commands MEASUREGEOM - Adds the Quick option for real-time measurements. New System Variables None. Performance Improvements A new installation technology dramatically improves the install time on solid state drives (SSD), typically reducing the time by about half.Network access time to xrefs, blocks, and support files has been improved. Support files include those associated with hatches, tool palettes, fonts, linetypes, template files, standards files, and so on. The degree of improvement depends on the size and content of your drawing files and network performance. Support for Cloud Services AutoCAD 2020 now supports cloud connectivity and storage with several cloud service providers when you use the Save, Save As, and Open commands.Depending on what you have installed, the Places list in AutoCAD file selection dialog boxes can include Box, Dropbox, and several similar services.[img]https://help.autodesk.com/cloudhelp/2020/ENU/AutoCAD-WhatsNew/images/GUID-2E510F40-CDB9-48B8-AF23-588592D5466A.png[/img] Save to Web & Mobile Enhancements AutoCAD 2020 includes additional support for AutoCAD Web and AutoCAD Mobile. The enhancements are as follows:- Includes Xrefs with the drawing files that you save for AutoCAD web and mobile access.
- The CAD Manager Control Utility includes a new checkbox on the Online Content tab to disable the SAVETOWEBMOBILE and OPENFROMWEBMOBILE commands. This control has been added for sites that require their drawings to remain exclusively within their organization's network.
[img]https://help.autodesk.com/cloudhelp/2020/ENU/AutoCAD-WhatsNew/images/GUID-BEE7FA64-A57B-41BE-A42E-40B61C2AEF89.png[/img]
Access Quick Access toolbar > Save to Web & Mobile and Open from Web & Mobile commands as shown below:[img]https://help.autodesk.com/cloudhelp/2020/ENU/AutoCAD-WhatsNew/images/GUID-00197C31-B443-499B-869D-8871B9BEE135.png[/img] Graphics Configuration AutoCAD now launches correctly with different DirectX drivers (Dx9, Dx11, or no driver), high resolution (4K) monitors, and dual monitors. In addition, the graphics display settings are consolidated into three modes, which includes gradient hatches and images. The graphics performance setting, Intermediate Mode, is updated to reset several display parameters automatically to optimize your display. Access Enter GRAPHICSCONFIG at the Command prompt.[img]https://help.autodesk.com/cloudhelp/2020/ENU/AutoCAD-WhatsNew/images/GUID-A0338A5A-FD82-458C-B2F3-897289E50CA1.png[/img]The Graphics Performance dialog box displays, shown in part below.[img]https://help.autodesk.com/cloudhelp/2020/ENU/AutoCAD-WhatsNew/images/GUID-E41BDE47-E6ED-437C-9AC6-719FBEEEF8D4.png[/img] Changed Commands GRAPHICSCONFIG - Revised 2D Display Settings as displayed in the Graphics Performance Dialog Box.-GRAPHICSCONFIG- Revised command line options that support the new 2D Display Settings. Security Enhancements Following are highlights of the work completed in AutoCAD 2020 relating to cyber security.- Four potential exploits in certain data files created by AutoCAD have been closed.
- Several dependencies on DLLs or other components used in AutoCAD with known vulnerabilities were removed or upgraded.
- A future vulnerability in a component is in process of being replaced.
- A potential server vulnerability has been closed with an upgrade.
Due to the sensitive nature of some of these fixes, we've deliberately avoided providing overly specific descriptions.System requirements:
OS:Apple® macOS Mojave v10.14.0 or later; High Sierra v10.13.0 or later
Model:Apple Mac Pro 4,1 or later; MacBook Pro 5,1 or later; iMac 8.1 or later; Mac mini 3.1 or later; MacBook Air 2.1 or later; MacBook 5.1 or later
CPU:64-bit Intel CPU (Intel Core Duo CPU, 2 GHz or faster recommended)
Memory:4 GB of RAM (8 GB or above recommended)
Display:1280 x 800 display with true color (2880 x 1800 with Retina Display recommended)
Space:3 GB free disk space for download and installation
Point Device:Apple Mouse, Apple Magic Mouse, Magic Trackpad, MacBook Pro trackpad, or Microsoft-compliant mouse.
Brower:Apple Safari® 5.0 or later / Google Chrome™ (for AutoCAD Web)
OS language:All Mac OS X supported language operating systems 本部分内容设定了隐藏,需要回复后才能看到 [ 此帖被小爱在2019-07-26 10:28重新编辑 ]
|