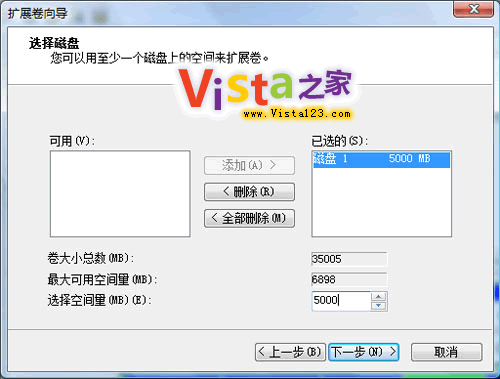关于Vista系统下硬盘分区的问题一直是热门,去年Vista之家团队就写了一篇文章:再谈Window Vista如何调整硬盘分区,但是,大家也知道,Vista自身也是有硬盘分区功能的,也能删除隐藏分区,但是功能方面要比Acronis Disk Director Suite 10.0 差很多,不管如何,还是给大家介绍一下。
在此之前,务必提醒大家:
第一不要使用Acronis Disk Director Suite 10.0 的汉化版而要用英文原版;
第二不要使用XP时代流行的魔法分区师那款软件;
第三,大家也可以使用Vista安装光盘进行分区。
大家在Vista之家网站(
www.vista123.com)搜索硬盘分区,有很多指导性的图文并茂的文章。
好了,现在开始讲如何使用Vista自带硬盘分区功能:
不少人在电脑使用很长时间之后才发现原来的分区不合理,但此时硬盘上已保存了大量数据,如果使用Windows自带的Fdisk重新分区,所有数据会被删除,要想实现无损数据调整分区就得借助第三方软件(如:PowerQuest PartitionMagic)来完成。可喜的是Vista也开始提供无损数据分区调整功能了,我们不用再东奔西寻找其他的软件。
实例1:3步将大分区一分为二 有时我们可能觉得某个分区的容量过大,想从中划出一部分空间建立一个新分区,在XP中直接实现是比较麻烦的,而在Vista中则很容易实现。
第1步:单击“开始”,在“开始搜索”中输入“计算机管理”后按回车键,将会弹出用户账户控制(UAC)窗口,单击“继续”打开“计算机管理”窗口,依次展开“计算机管理→存储→磁盘管理”,可以看到本机上硬盘的使用情况(见图1)。

第2步:右击要分割的分区,选择“压缩卷”出现如图2所示的对话框,显示出原分区的大小以及可以压缩(即分割出去)的空间大小。在“输入压缩空间量”中输入分区要减少的容量,然后单击“压缩”按钮开始压缩。
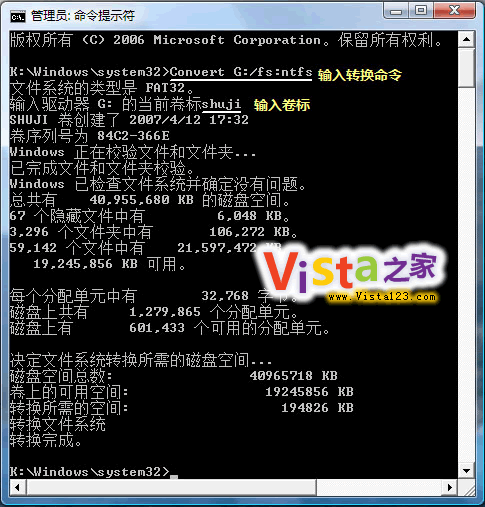
第3步:压缩完成后,减少的空间量会出现在原分区后面的“可用空间”中。右击“可用空间”,选择“新建简单卷”,单击“下一步”输入新分区的容量,然后单击“下一步”分配分区的盘符,一般选择默认盘符,再单击“下一步”设置分区格式并输入卷标,最后单击“完成”按钮就可以了。至此,大分区已被分成了2个分区。
 小提示:
小提示: 要想通过Vista来调整分区,必须确保所要操作的分区为NTFS格式,否则将无法进行。如果分区不是NTFS格式,需先进行格式转换:单击“开始→所有程序→附件”,然后右击“命令提示符”选择“以管理员身份运行”,在弹出的UAC窗口上单击“继续”进入命令提示符窗口,如图3所示,执行“Convert G:/fs:ntfs”命令,表示把G分区转换为NTFS格式。当然你要根据自己的实际需要进行选择。
实例2:N合一,多个分区巧合并
经过我的反复试验发现,在Vista中不可以直接将硬盘中的某几个相邻分区合并成一个分区,但是却可以通过迂回的方法来实现。
第1步:在要合并的几个分区中先保留一个分区,然后将其他合并分区内的数据都备份到保留的分区中。注意,要合并的分区一定要彼此相邻。
第2步:在“磁盘管理”窗口中,右击准备合并的其他几个分区,选择“删除卷”命令,再单击“是”按钮,将这些分区删除,它们的容量将会出现在“可用空间”中。
第3步:右击保留的分区,选择“扩展卷”命令,然后单击“下一步”出现对话框(见图4),“最大可用空间量”中显示的是可以用来增加的容量,在“选择空间量”中输入要增加的空间量,然后单击“下一步”再单击“完成”按钮就可以了。这样,增加的空间量将会合并到保留分区中,并且不会影响保留分区中的数据,从而迂回达到了合并分区的目的。